With so many streaming services, it can be hard to know which one to choose. But don’t worry, we’re here to help! In this article, we’re going to show you how to screen mirror Netflix on your TV from your Android phone using a few simple steps.
So whether you’re looking for a new streaming service or want to watch something on your big screen without having to leave the comfort of your living room, this guide is perfect for you!

How to Enable Screen Mirroring on Your Android Phone
If you’re an avid Netflix watcher on your Android phone, you may want to consider enabling screen mirroring so you can watch shows and movies on your big-screen TV. Screen mirroring allows you to send the output of the Android phone’s display (along with any audio playing) to a connected TV or another display device.
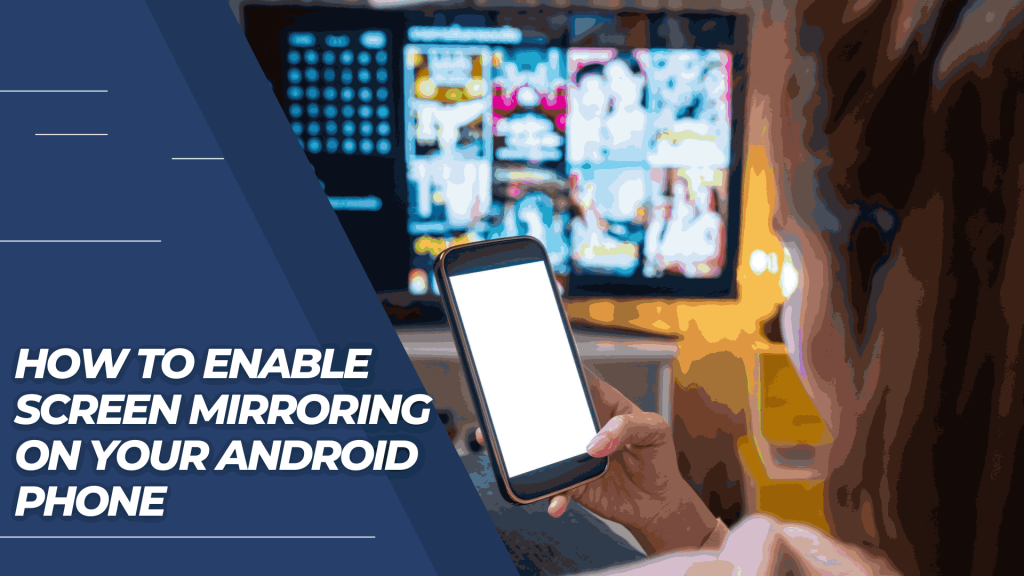
Here’s how to enable screen mirroring on your Android phone:
1. Open the Settings app on your Android phone.
2. Under “Display & Sounds,” tap “Screen Mirroring.”
3. Under “Screen Mirroring Options,” make sure “On” is selected and click “OK.”
4. If you’re using a TV with an HDMI input, connect your Android phone to the TV via an HDMI cable. If you’re using a TV that doesn’t have an HDMI input, connect your Android phone to the TV via an A/V cable.
5. Launch the Netflix app and sign in.
6. Tap the three lines in the upper-left corner of the screen (known as the navigation bar), and then select “Cast Screen.”
7. Select “Your device.”
8. Under “Mirroring options,” make sure “Cast from device” is selected and tap “OK.”
9. Under “Cast screen options,” make sure “Mirror everything” is selected and tap “OK.”
10. Tap the play button on the Netflix app to start watching. The Cast screen will appear on the TV, and you’ll be able to watch your show or movie just as if you were sitting in front of it on your Android phone.
How to Screen Mirror Netflix on Your TV
If you’re a Netflix fan, there’s no need to miss out on your favorite shows when you’re away from home. You can quickly screen mirror Netflix on your TV using your Android phone. All you need is a Chromecast and an Android device. In this article, we’ll show you how to do it.
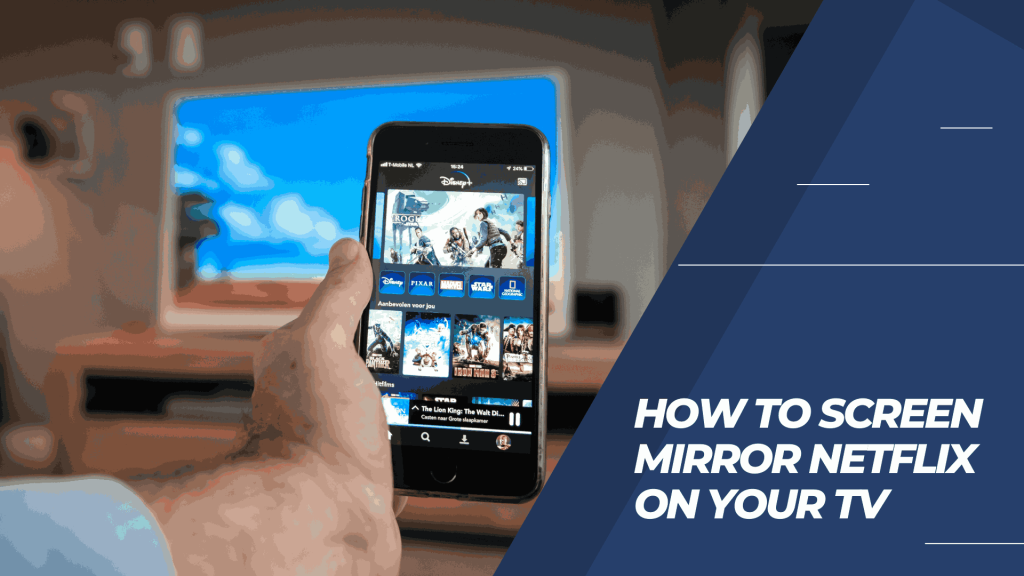
First, launch the Netflix app on your Android phone. Once it’s open, tap the menu button in the top-left corner of the screen. From the menu that pops up, select “Cast.”
Next, find the Chromecast device in your home and select it. On the next screen, select “Stream content.”
Choose the show or movie you want to watch and tap “Start casting.” The Netflix app will start streaming the show automatically on your TV. To stop casting, tap “Stop casting.”
What to Do if Your Screen Mirroring Netflix Doesn’t Work
If you’re one of the unlucky ones who’s experiencing issues with screen mirroring Netflix on your TV from your Android phone, there are a few things you can do to troubleshoot the issue:
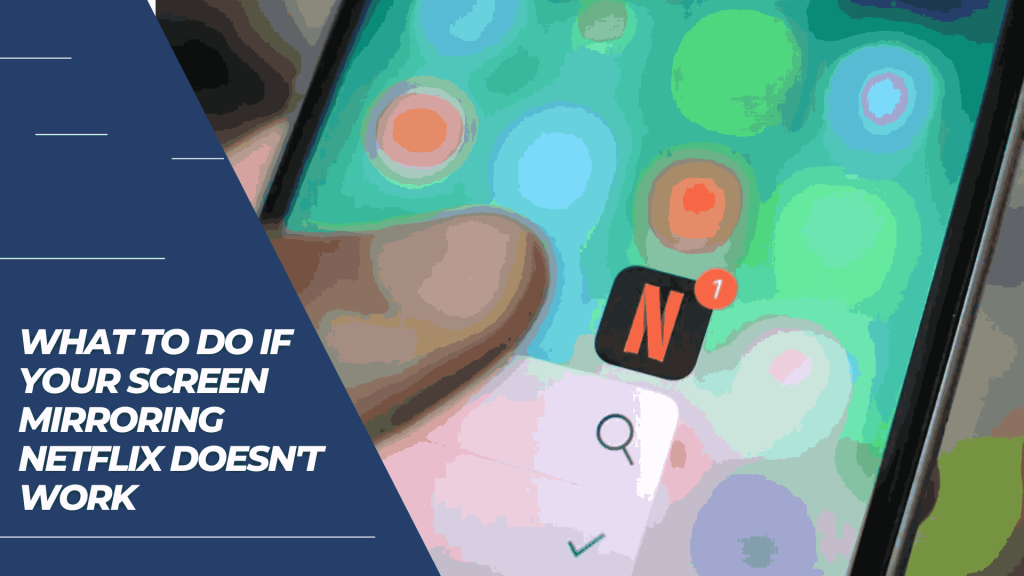
| 1. | Make sure your phone and TV are connected to the same network. If they’re not, try connecting them first via a wired connection before trying screen mirroring. |
| 2. | Try restarting both devices. |
| 3. | If all else fails, try unplugging your phone and plugging it back in again. |
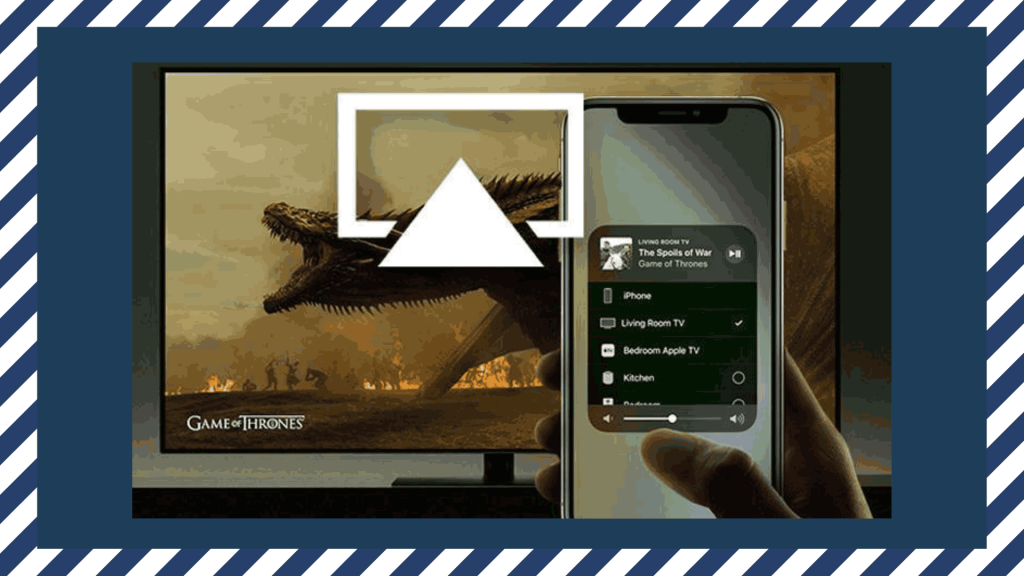
FAQs
You can use screen mirroring with other apps if they support streaming from a remote device. For example, you can use screen mirroring to watch Hulu or YouTube on your TV.
You can enable screen mirroring on your TV by connecting your TV to the same network as your computer. Then, open the Netflix app and select the Screen Mirroring option.
Yes, you can use screen mirroring with Apple TV if it is connected to the same network as your computer. First, make sure that your Apple TV is connected to the same network as your computer. Then, open the Netflix app and select the Screen Mirroring option.
Yes, you can use screen mirroring with Chromecast if it is connected to the same network as your computer. First, make sure that your Chromecast is connected to the same network as your computer. Then, open the Netflix app and select the Screen Mirroring option.
Yes, you can use screen mirroring with Xbox One if it is connected to the same network as your computer. First, make sure that your Xbox One is connected to the same network as your computer. Then, open the Netflix app and select the Screen Mirroring option.
Yes, you can use screen mirroring with your Android phone if it is connected to the same network as your computer. First, make sure that your Android phone is connected to the same network as your computer. Then, open the Netflix app and select the Screen Mirroring option.
If you have tried to mirror Netflix on your TV and it does not work, there may be a problem with your network connection or TV. To check if screen mirroring is enabled, connect your TV to the same network as your computer. If screen mirroring is enabled on your TV, the Screen Mirroring option should appear in the Netflix app.
Conclusion
Screen mirroring Netflix on your TV from your Android phone is a great way to enjoy your favorite shows without having to miss a beat.
By connecting your Android phone to your TV with an HDMI cable, you can stream all the content on Netflix directly to your big screen. Not only does this provide you with an extra layer of convenience, but it also allows you to skip those pesky ads. If you have not tried screen mirroring Netflix yet, I highly recommend it!