Are you looking for a phone app that can help improve your productivity? Microsoft has got you covered! This Microsoft Phone App Review will look at three of their most popular options: Office 365, OneDrive for Business, and Windows 10.
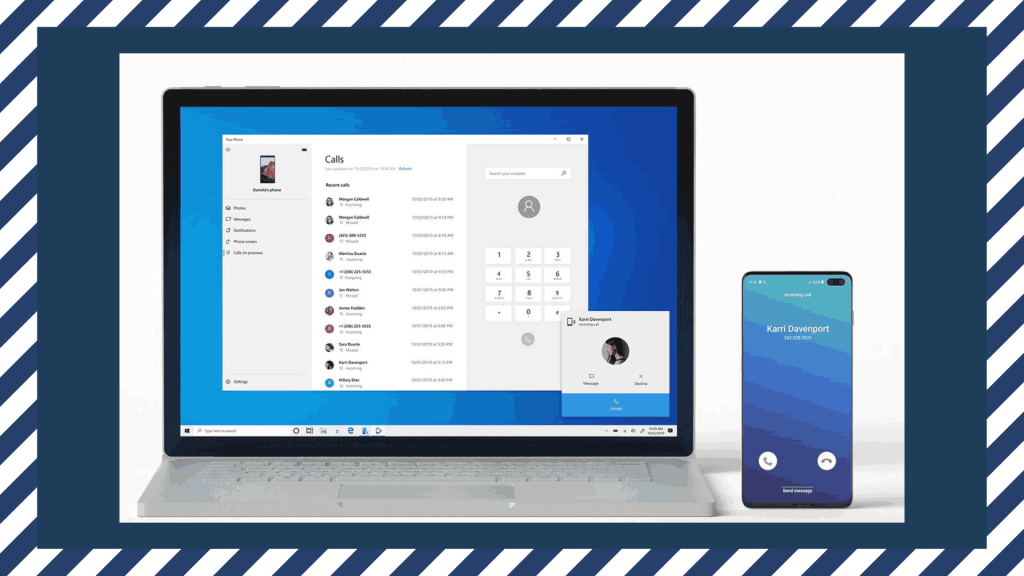
How Microsoft’s Your Phone App Works
Microsoft’s Your Phone app is a companion app for Windows 10 and Android devices that helps you manage your phone, including notifications, calendars, contacts, photos, and videos. It also offers features such as quick access to your settings and apps and the ability to track your battery life and history.
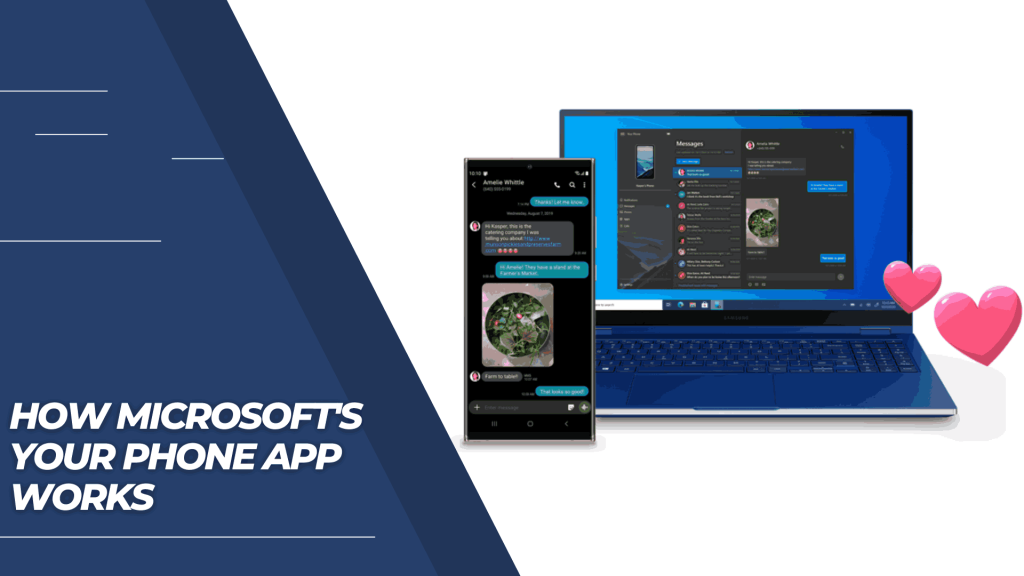
To use Your Phone, open the app and sign in. You can also add your phone to Microsoft’s cloud storage service, OneDrive, to access your files anywhere.
Your phone offers several features to help you manage your phone.
Notifications: You can see notifications for calls, messages, and calendar events on the app’s homepage. You can also reply to messages, answer calls, or view the details of a call.
Contacts: You can add or edit contacts, add photos and videos to contacts, view contact details, and share contacts with others.
Calendar: You can see your upcoming events on the app’s homepage and add or edit events. You can also see all of your past events in a calendar timeline.
Photos: You can view pictures on the app’s homepage or in galleries sorted by date or subject. You can also share photos with others using email, social media, or message boards.
Videos: You can watch videos on the app’s homepage or in galleries sorted by date or subject. You can also share videos with others using email, social media, or message boards.
Features of Your Phone App by Microsoft
Many different features come with your phone app from Microsoft.
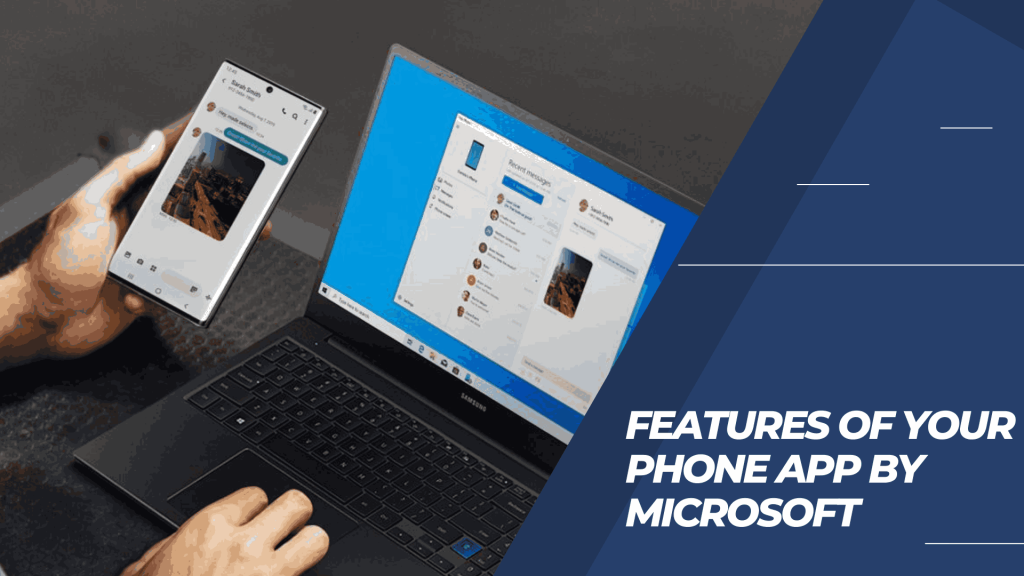
Some of these features include:
-A variety of tools to help you manage your work and personal life.
-A calendar that can be customized to fit your needs.
-An email client that can help you keep track of your correspondence.
-Integrated search capabilities so you can find the information you need quickly and easily.
-A variety of tools to help you stay organized and productive.
Tips for Using Your Phone App
Like most people, you probably use your phone to do many things besides make calls. You might use it to check email, browse the web, or play games. But how do you know which apps to install and how to use them? In this blog post, we’ll share some tips for using the Phone App by Microsoft.
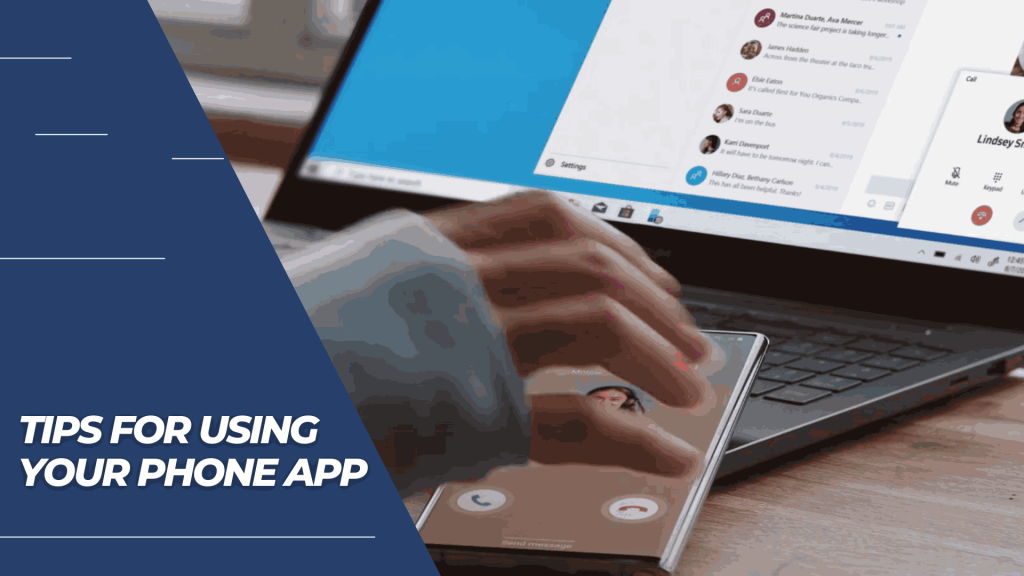
1. Use the Phone App as a To-Do List
One of the best features of the Phone App is that it can act as your To-Do list. You can add items and track your progress easily using the Task view. And if you’re using OneDrive for business, you can sync your tasks with Office 365.
2. Use the Phone App for Messaging and Communication
The Phone App is excellent for messaging and communication with friends and family. You can easily send text messages and photos and even call people from the app without having to open up a separate phone app.
Plus, if you have an Office 365 account, you can access your contacts in the Phone App and exchange messages with them directly from Office 365 apps such as Word, Excel, and PowerPoint.
Screen Mirroring Using Your Phone App
For screen mirroring your phone’s display on your computer:
| 1. | Open the phone app and sign in. |
| 2. | Click the three lines in the top left corner of the screen and select “Display Settings.” |
| 3. | Under “Screen Mirroring,” select “Use My Phone As A Mirror.” |
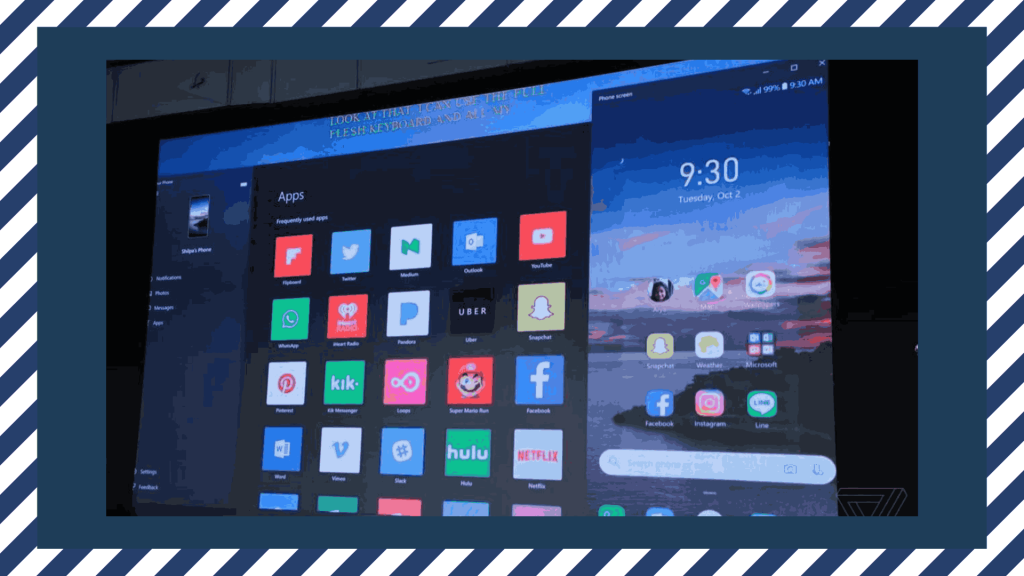
In the “Phone Mirroring Type” drop-down, choose “Computer Display.”
You can now mirror your phone’s display on your computer by opening a web browser and going to http://localhost:8000/.
You will need to enter your phone’s IP address (which you can find in the settings menu of the phone app) and click “Connect.” The phone will start mirroring its display, and you can use the keyboard and mouse on your computer to interact with apps on the phone.
Note: If you want to mirror your phone’s display on a second computer, you must set up a cross-device sync account in the phone app.
FAQs
Yes, your phone app is safe and secure. Microsoft takes security seriously, and we have a comprehensive safety and security program to protect your data. We also use industry-leading security measures to protect your app data.
Yes, you can see the app’s latest updates by going to the App Store on your device and tapping on the Updates tab. You’ll be able to see what new content is available and update your app if you want.
If you want to uninstall your phone app, go to the App Store on your device and tap on the Uninstall button next to the app.
Yes, you can share your phone app with your friends. Just go to the App Store on your device and tap on the Share button next to the app. You’ll be able to send them a link to install the app and join in on the fun.
Some of the most common problems people experience with phone apps include not being able to open the app, not being able to access the app’s features, and not being able to save or share content. If you’re experiencing one of these problems, please try the app’s Help section troubleshooting steps. If that doesn’t work, please contact customer support.
You can contact customer support if you’re experiencing a problem with your phone app. You can reach customer support by calling our toll-free number at 1-800-Microsoft (1-800-633-3742) or by emailing us at [email protected].
Conclusion
If you’re an iPhone user, there’s a good chance that you’re using Microsoft Office on your phone. And if you’re anything like me, you probably love it! In this article, we’ll look at some of the best features of Microsoft Office for iPhone and see what makes it such a powerhouse app. From creating and editing documents to viewing and printing them, Microsoft Office for iPhone is worth looking at if you’re looking for an effective way to work on the go.