Discord is a communication app with a large user base. It can be used for voice and text chat and group messaging. Screen sharing is one of the features that Discord offers its users. In this article, we will show you how to use the screen share feature on Discord to share your screen with other people in your chatroom.
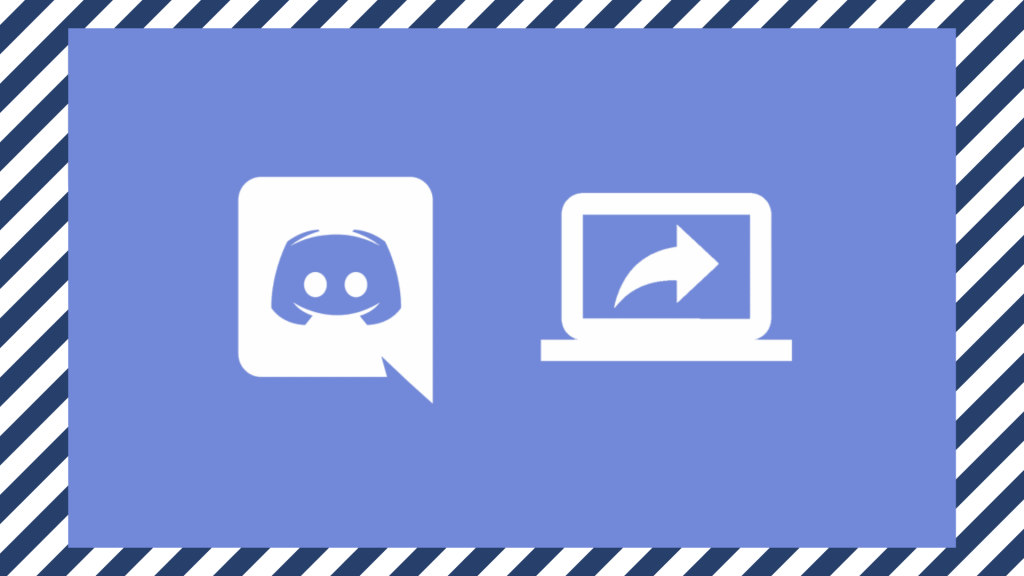
What is Discord?
Discord is a cross-platform VoIP and chats client for gamers that is free and secure. It’s the best way to stay in touch with your friends and co-workers while you game. You can use Discord to voice chat, share photos and videos, and join channels that interest you. If you are new to Discord, we recommend starting with our beginner’s guide.
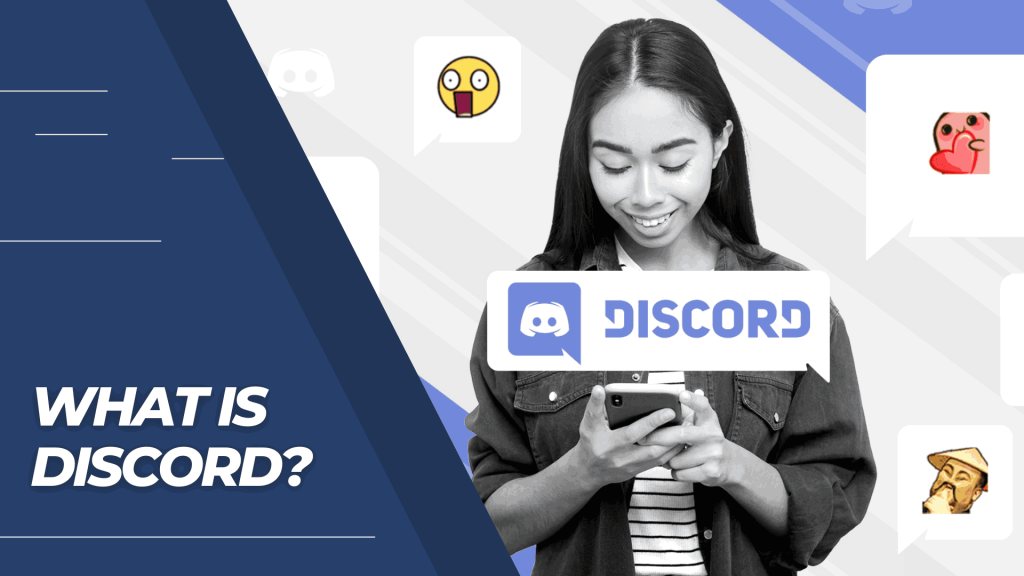
How to Use the Discord Screen Share Feature:
First, make sure your account is updated to start using the Discord screen share/screen mirroring feature. On the main Discord screen, click the three lines in the top left corner of the window (known as servers), and then select “Settings” from the menu that appears. In the settings window that opens, under “Server Settings”, find “Screen Share” and turn it on.
You will now be able to share your screen with other users by clicking on the corresponding button next to your name (next to your profile photo). When you want to stop sharing your screen, click on the same button again.
Once you have enabled screen share, other users will see a red icon next to their names (near the profile photo) that will let them know they can join your screen. When someone joins your screen, the icon will turn blue, and they will be able to see what you see on the screen. Note that Discord doesn’t currently support audio or video sharing while screen sharing, so you will only be able to see what other users see on the screen.
To end a screen share, click on the same button that was used to start it again.
How to Use Discord Screen Share
Discord has you covered if you’re looking to share your screen with somebody else! The Discord screen share feature lets you quickly and easily share your screen with other Discord users.
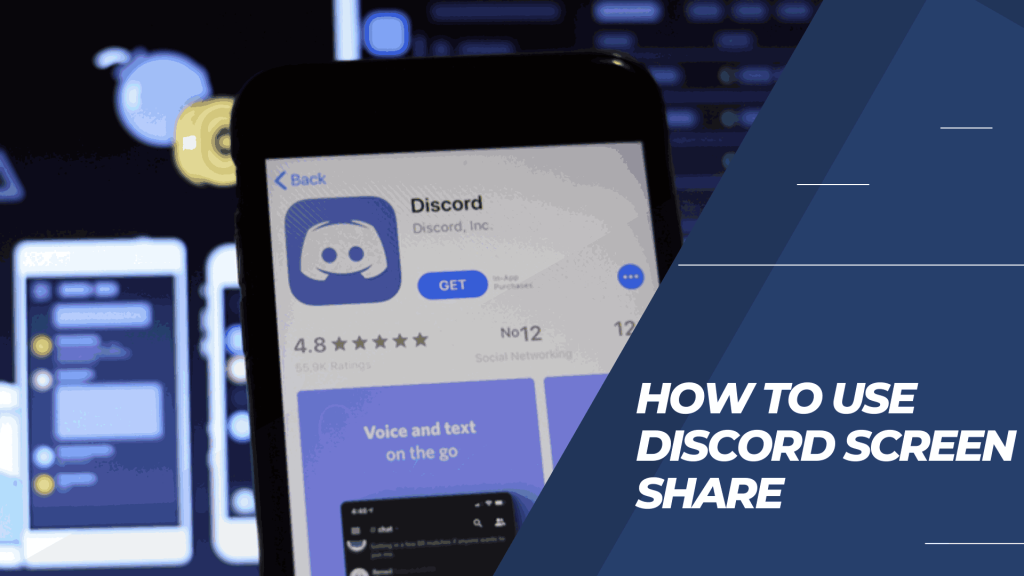
Here’s how to use it:
| 1. | Open Discord and click on the server link at the top of the window. |
| 2. | In the server list, select the one you want to use screen share with. |
| 3. | Click on the blue “share” button in the bottom-left corner of the window and select “screen share.” |
| 4. | You’ll be prompted to enter a message that will be shown when the screen share is active. Enter a note about why you’re sharing your screen, or hit “share” to begin! |
Discord Tips for Online VoIP
Discord is a free voice and text chat app for gamers that lets you quickly find, join, and chat with friends. It’s also great for VoIP calls since you can connect with other Discord users using the same app. If you’re new to Discord or just looking for some tips on how to use its screen share feature, read on!
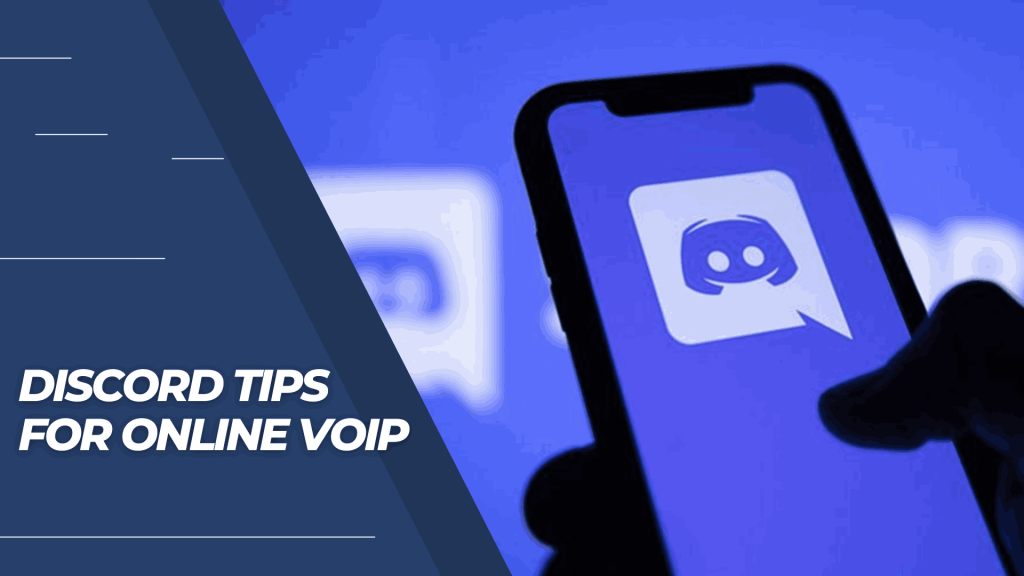
To start, open Discord and click the Settings button in the top left corner. From here, scroll down to the Screen Share section and click Enable Screen Share. Once enabled, you can share your screen with other Discord users by clicking the Share button next to a specific chat room.
Now that our screens are set up let’s get started! To start a screen share with another user, click the Share button next to their chat room and select Start Screen Share. You will then be prompted to choose a destination: a direct link or an address of a public channel on Discord. If you want to share your screen directly with another user, type their name into the destination field and hit enter.
Tips for Using the Screen Share Feature
If you’re new to Discord, screen sharing is one of the features you’ll want to check out. Screen sharing makes it possible for two people to chat and share a screen, so they can see each other’s screen while chatting.
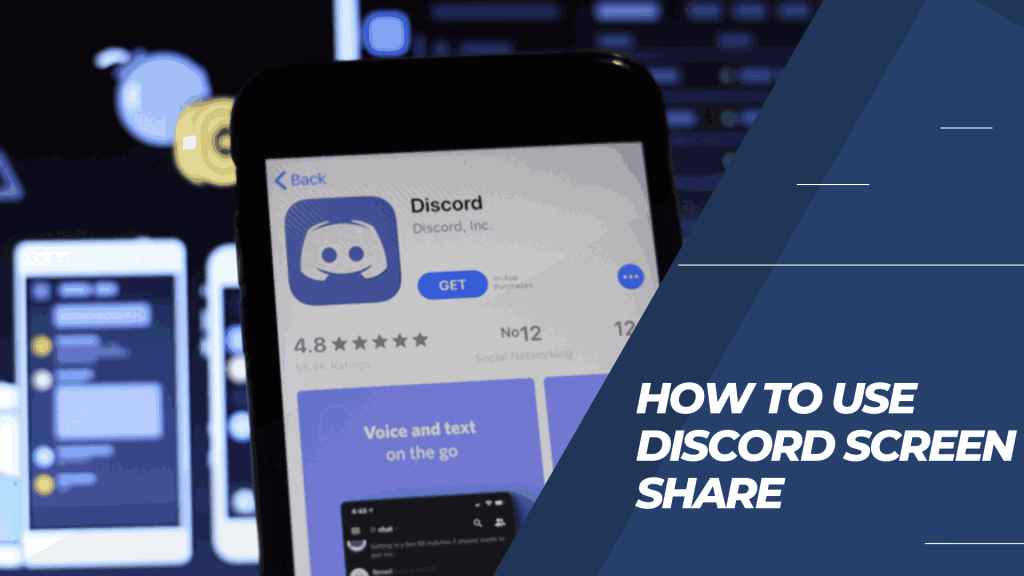
To start screen sharing, open the Discord app and click on the profile icon in the top left corner. Then, click on the screen share button in the main window.
To start a conversation with someone already screen sharing, type @screenname in the chat window and hit Enter. (Don’t forget to put a space between @screenname and the rest of your message!)
You can also invite people to join your screen share by typing @invite username in the chat window and hitting Enter. You can cancel a screen share by typing @cancel in the chat window and hitting Enter.
Once someone joins your screen share, you’ll see a blue box around their avatar. This box will stay around their avatar until you dismiss it or they dismiss it themselves. To ignore it, click on it.
FAQs
If you’re curious about how the Discord screen shares feature works or have a question that’s not covered here, check out our FAQ below. Additionally, we’ve provided some tips on using the feature to get started.
You’ll need an account and a valid Discord account key to use the screen share feature on Discord. You can find instructions on how to obtain both of these items below.
You can find your account key in two places: in your User Settings page and your profile settings. To find your User Settings page, open Discord and click on the three lines in the top left corner of the main window (as seen above).
In the “User Settings” section that opens, scroll down until you see “Account Key” and copy its contents. To find your profile settings, open Discord and click on your name at the top of the main window (as seen above). In the “Profile” section that opens, paste your Account Key into the “Profile URL” field and press enter.
To start screen sharing, open Discord and click on the three lines in the top left corner of the main window (as seen above). In the “Server” section that opens, click on the “Screen Share” button (as seen below) and select a partner to join the screen share session with.
You can start sharing your screen by clicking on the “Start Screen Share” button next to your partner’s name. When you’ve finished sharing, click the “End Screen Share” button to terminate the session.
Note: You can also start a screen share session by clicking on the “Start Screen Share” button in the main Discord window and selecting a server or channel.
To share your screen using a mouse and keyboard, click on the “Start Screen Share” button next to your partner’s name.
Then, use your mouse to select the screen area you want to share and press the left mouse button. You can then use your keyboard to type commands into the chat window. For example, press the Enter key to start recording your screen.
To share your screen using a voice chat headset, click on the “Start Screen Share” button next to your partner’s name. Then, open the audio settings for your voice chat headset and select the “Screen Share” option.
You can start sharing your screen by clicking on the “Start Screen Share” button next to your partner’s name. When you’ve finished sharing, click the “End Screen Share” button to terminate the session.
Conclusion
If you’re looking to take your business online, or if you want to be able to share screens with your team in real-time, Discord is a great platform to consider. In this article, we showed you how to use the screen share feature on Discord so that you can quickly and securely share screens with your team.
We’ll also provide some tips on how to make the most of screen sharing in Discord so that it’s an efficient and fun experience for everyone involved.