Screen-mirroring is a technology that allows you to share your screen with another display screen. It’s mainly used to share presentations and other work-related documents between two devices, but it can also be used to play mobile games on a TV. This article will explain how screen-mirroring works and how you can set it up.
What Does Screen Mirroring Mean?
Screen mirroring is wirelessly projecting your device’s screen onto another display. You can use this to share content from your phone or tablet with a group of people.
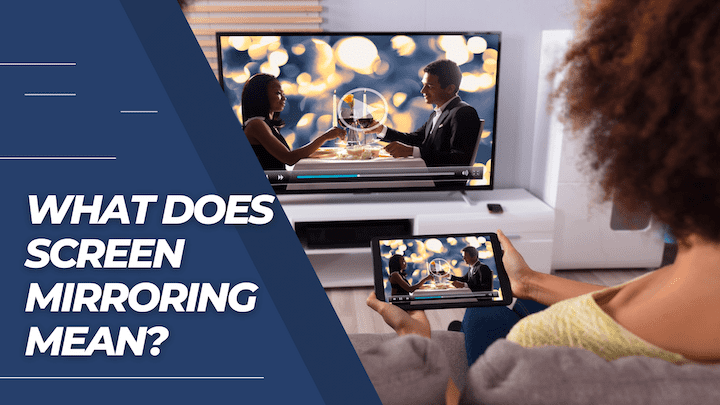
There are a few different ways to set up screen mirroring. Some devices, like certain Roku TVs, come with built-in screen mirroring functionality. For other devices, you may need to use a third-party app like AirPlay or Chromecast.
Once you’ve set up screen mirroring, you must open the content you want to share on your device and select the “screen mirror” option. The content will then be projected onto the other display.
Screen mirroring can be helpful in a variety of situations. For example, you can use it to give a presentation from your laptop without having to connect it to a projector. Alternatively, you can use it to display photos from your phone on a larger screen.
Do you have any tips for using screen mirroring? Please share them in the comments below!
How Does Screen Mirroring Work?
Screen-mirroring technology lets you share your screen with another display device. The most common use for screen mirroring is to share content from a smartphone or tablet on a larger display, such as a TV. Screen-mirroring technology uses a wired or wireless connection to send the signal from your device to the display.
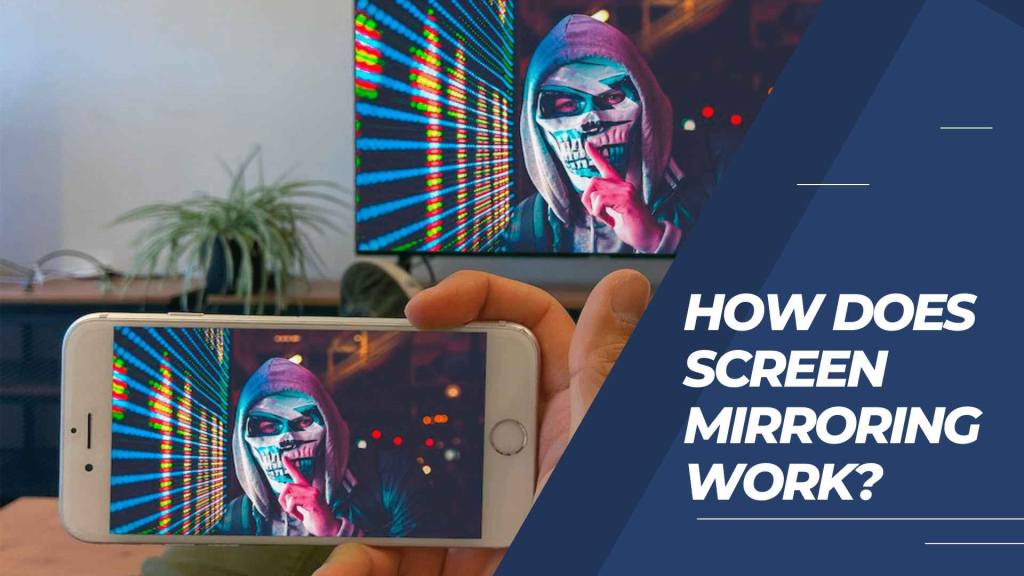
There are a few different ways that screen mirroring can work. The most common is using an HDMI cable to connect your device to the TV. Many newer smartphones and tablets have an HDMI port that you can use to connect directly to the TV. If your device doesn’t have an HDMI port, you can use a special adapter that will allow you to connect an HDMI cable to your device.
Another way to share your screen is by using a wireless connection.
Many TVs now have built-in wireless connectivity that lets you connect your device without cables. Alternatively, you can use a separate wireless receiver that plugs into the TV. Once you’ve made the connection, you’ll be able to share your screen just like you would with a wired connection.
Get It on the Big Screen!
Have you ever been in a situation where you needed to show someone something on your phone or tablet, but they were too far away to see it? Or maybe you wanted to show a group of people something on your screen but didn’t want to go through the hassle of passing your device around. If this sounds familiar, you might be interested in screen-mirroring technology.

Screen-mirroring is a way to wirelessly connect your device to a TV or another display so that whatever is on your screen is also on the TV or display. In many situations, this can be useful, such as giving a presentation from your phone or watching a movie from your tablet on a bigger screen.
There are a few different ways to do screen mirroring, and the technology you’ll need will vary depending on the type of device that you’re using and the type of TV or display you’re connecting to.
One popular way to do screen mirroring is with an HDMI cable. If your phone or tablet has an HDMI port, you can connect it to the HDMI port on your TV.
How To Screen Mirror Across Various Devices?
Screen-mirroring is the process of wirelessly sharing your device’s display with a compatible receiver. You can use this to share what’s on your phone or tablet with a group of people or if you want to view content from your mobile device on a larger screen.

Like many laptops and desktop computers, most modern smartphones and tablets support screen mirroring. To mirror the screen, both your device and the receiver need to be connected to the same wireless network.
Following the setup, you can begin sharing your screen by following these steps:
| 1. | Open the app or content you want to share on your device. |
| 2. | Look for the “Share” or “Cast” button within the app (this will vary depending on the app). |
| 3. | Tap on the “Share” or “Cast” button and select your receiver from the list of available devices. |
| 4. | Your content should now start playing on the receiver. |
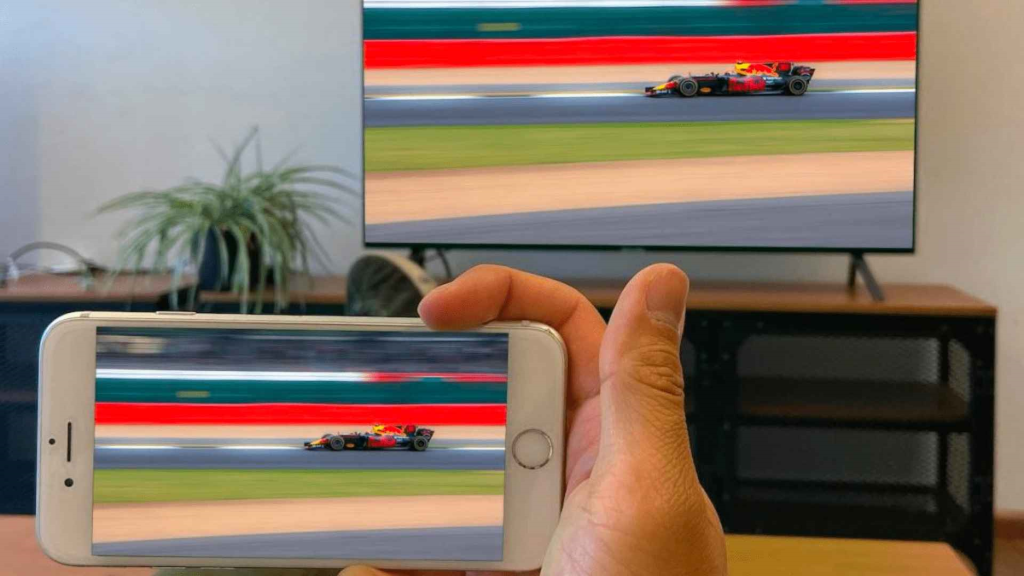
Some apps do not support screen mirroring, so you may be unable to share everything on your device this way.
FAQs
Most Android devices, iOS devices, and Windows computers are compatible with screen mirroring. However, there are some exceptions.
For example, not all Android devices support screen mirroring, and some older iOS devices may not be compatible with the feature.
Yes, in most cases you’ll need an HDMI cable to use screen mirroring. However, there are some wireless display adapters that don’t require an HDMI cable.
The process for setting up screen mirroring will vary depending on your device. For example, on an Android device, you’ll typically need to go into the Settings menu and look for the “Screen Mirroring” or “Wireless Display” option.
On an iOS device, you’ll need to open the Control Center and tap the “Screen Mirroring” button.
The quality of the mirrored image will depend on the quality of your device’s display and the quality of your connection. In general, the image quality will be lower than if you were to connect your device directly to a TV.
In most cases, you can only mirror your screen to one other device at a time. However, there are some exceptions. For example, Chromecast allows you to mirror your screen to multiple devices at once.
Conclusion
Screen mirroring is a great way to share your screen with others wirelessly. It’s simple to set up and use, and it’s a handy tool to have in your arsenal if you need to give a presentation or show something on your screen to someone else. Give it a try the next time you need to share your screen with someone else and see how well it works for you.