Do you need to share your phone screen with a larger audience? Or maybe you want to show your friend or family member something on your phone without having to hand it over. Whatever the reason, screen mirroring is a handy tool to know how to use. In this article, we’ll show you how to screen mirror your Android phone to your PC.
What is Screen Mirroring in Android Phones?
With screen mirroring, you can cast your screen onto another display.
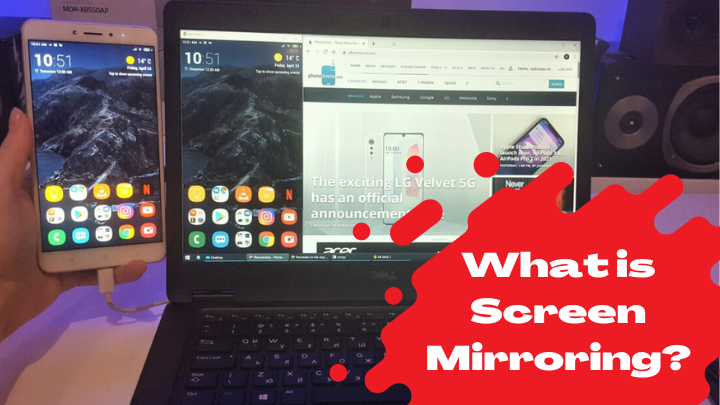
This is useful if you want to share content from your phone with others or use it as a second monitor for your computer. There are a few different ways to screen mirror your Android phone, and we’ll show you how to do it.
Screen Mirroring: Why Would You Want It?
You might want to screen mirror your Android phone to your PC for a few reasons. During a presentation, you may need to show your audience what’s on your phone. Or maybe you’re trying to troubleshoot an issue on your phone and need a bigger screen to see what’s happening. Whatever the reason, it’s easy to do with the right tools.
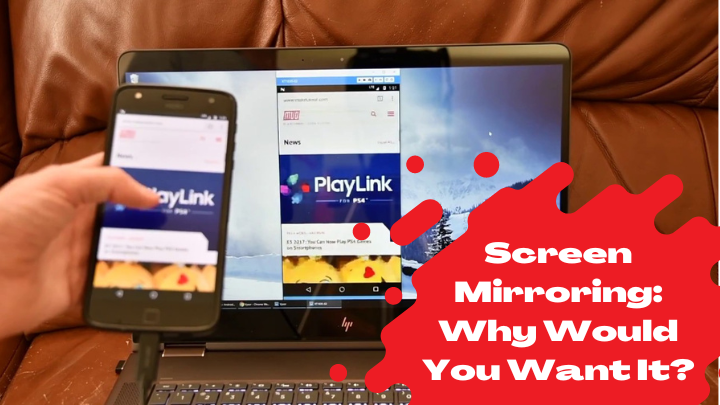
Assuming you have a PC and an Android phone, here’s how to screen mirror your phone to your PC.
How to Screen Mirror Your Android Phone to Your PC
If you’ve ever wanted to share your Android phone’s screen with your PC, there’s an easy way to do it. You just need a USB cable and a few minutes of time. Here’s how to screen mirror your Android phone to your PC.

Step-by-Step Instructions
Step 1. Connect your Android phone to your computer using a USB cable.
Step 2. Next, open the Settings app on your phone and tap “About phone.” On the About phone page, find the “Build number” entry and tap it seven times. After tapping it seven times, you should see a message that says, “You are now a developer.”
Step 3. Once you’re a developer, go back to the main Settings page and tap “Developer options.” In the Developer options menu, find the “USB debugging” entry and enable it.
Step 4. Now that USB debugging is enabled, your PC will be able to access your phone’s screen. To start mirroring your screen, open the Vysor app on your PC. Once Vysor is open, click the “View” button in the upper-left corner of the window and select “Find devices.”
Step 5. Vysor should now detect your connected Android phone. Click the “Select” button next to your
Tips for Using Screen Mirroring
If you’ve ever wanted to show your Android phone’s screen on your PC, you may have used a tool called “screen mirroring.” With screen mirroring, you can display your phone’s screen on your PC, making it easy to share photos, videos, and other content.

Here are some tips for making the most of screen mirroring:
| 1. | Make sure both your PC and Android phone are connected to the same Wi-Fi network. |
| 2. | On your Android phone, open the Settings app and tap “Display.” Tap “Cast” and then select your PC from the list of devices. |
| 3. | Your PC should now be displaying your Android phone’s screen. To end the session, simply disconnect from the Wi-Fi network or turn off “Cast” on your Android phone. |
How to Troubleshoot Screen Mirroring Issues
If you’re having trouble screen mirroring your Android phone to your PC, there are a couple of things you can try.
First, make sure that your Android phone and PC are connected to the same Wi-Fi network. Then, try restarting both your phone and your PC.
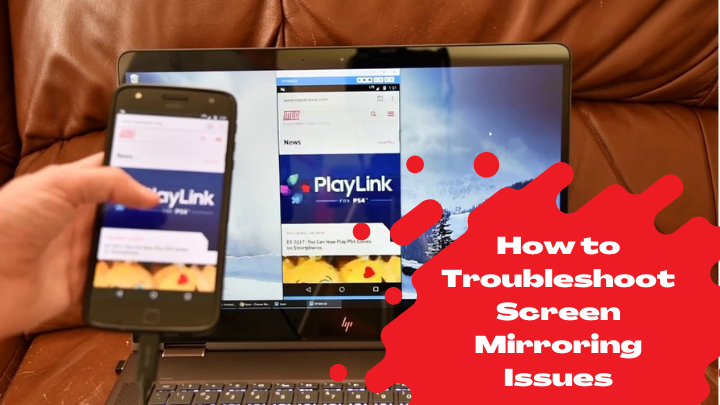
If that doesn’t work, try using a different screen mirroring app. A variety of apps are available, so find one that works best for you.
Finally, if you’re still having trouble, it’s possible that your phone’s hardware isn’t compatible with screen mirroring. In this case, you’ll need to use an alternative method to share your screen with your PC.
FAQs
The technology of screen mirroring allows you to share your phone’s screen with another display, like a computer monitor or TV. This can be useful for presentations, sharing photos or videos with others, or simply using your phone on a larger screen.
Most Android phones come with a built-in screen mirroring feature. To use it, go to your phone’s Settings menu and look for the “Display” or “Screen” options. Once you’ve found the right setting, select “Cast Screen” or “Mirror Screen” and choose the device you want to share your screen with. If your phone doesn’t have this feature, you can download a third-party app like MirrorOp from the Google Play Store.
Most Android phones come with a built-in screen mirroring feature. However, some older phones or budget models may not have this feature. If your phone doesn’t have screen mirroring, you can try downloading MirrorOp from the Google Play Store if your phone doesn’t have screen mirroring.
Yes, you can use screen mirroring with any TV that has an HDMI input. This includes most smart TVs, as well as older TVs that have been connected to an HDMI-compatible device like a cable box or Blu-ray player.
No, you don’t need a special cable to use screen mirroring. However, you will need to connect your phone to the TV using an HDMI cable. Most Android phones come with an HDMI cable in the box, but you can also find them for relatively cheap at most electronics stores.
Most Android phones come with a built-in screen mirroring feature. To check if your phone has this feature, go to your phone’s Settings menu and look for the “Display” or “Screen” options. Once you’ve found the right setting, select “Cast Screen” or “Mirror Screen” and see if your phone is compatible with the technology.
Conclusion
There are a few different ways that you can screen mirror your Android phone to your PC. Some of these methods require additional hardware, while others are purely software-based solutions. In any case, we hope that this article has helped you figure out the best way to mirror your Android phone with your PC so that you can take advantage of all the benefits that this technology has to offer.