If you’re like most people, you probably spend a lot of time watching TV when you’re not doing anything else. And if you’ve got a Windows 10 computer, you can use the built-in screen mirroring feature to beam your computer’s screen to your TV. This is useful when you want to work on something on your computer and don’t want to disturb the people around you or when you want to watch something without having to carry around a monitor.

What is Screen Mirroring?
Screen mirroring is a feature on many modern TVs that allows you to view the screen of your computer or phone on the TV.

Screen mirroring is a feature on many modern TVs that allows you to view the screen of your computer or phone on the TV. When you screen mirror, the TV will show the same image as the computer or phone. This can be helpful if you want to use your computer or phone in bed and don’t want to get up to switch it off.
Some screens, like those on laptops, are more significant than most TVs. In this case, you can use a separate monitor or speaker to view the larger screen. Screen mirroring also works with apps like YouTube and Netflix, so you can watch videos without leaving your chair.
How to Screen Mirror a Windows Computer Screen on Your TV
If you want to mirror your computer’s screen on your television, you can use a few different methods. The simplest way is to use a streaming device like a Roku or an Amazon Fire TV. These devices allow you to mirror your computer’s screen directly onto your television.
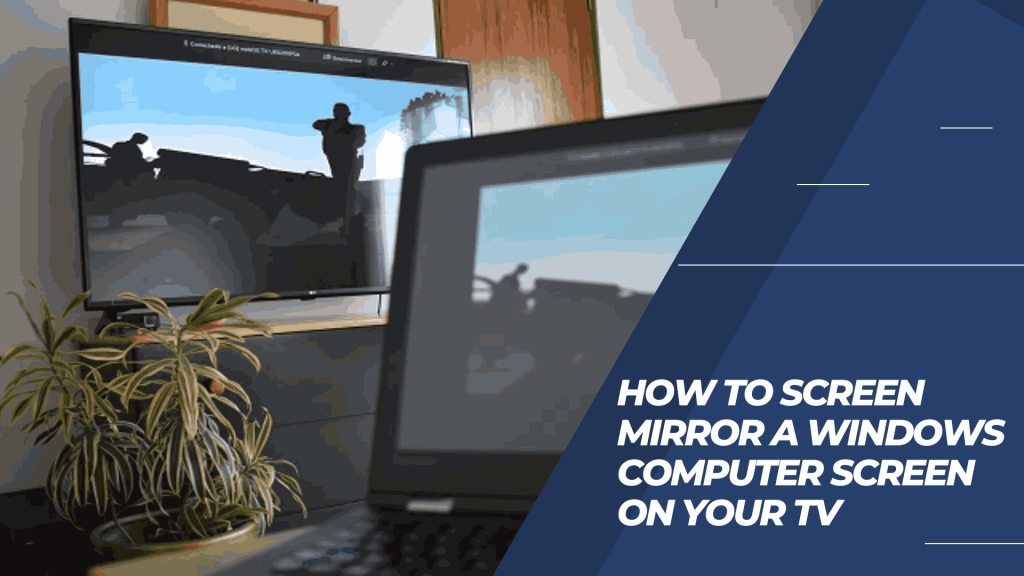
Another option is to use a streaming software like Chromecast. This software allows you to stream the contents of your computer screen onto any device with an internet connection, including your television.
The final option is to use a dedicated screen mirroring device. These devices are designed specifically for screen mirroring and usually come with a built-in cable box or tuner.
What Devices Can be Screen Mirroring?
Screen Mirroring is a feature on many newer computers that allows you to view a computer screen on your television. This is often used to help with work or entertainment, but it can also help with medical tasks.
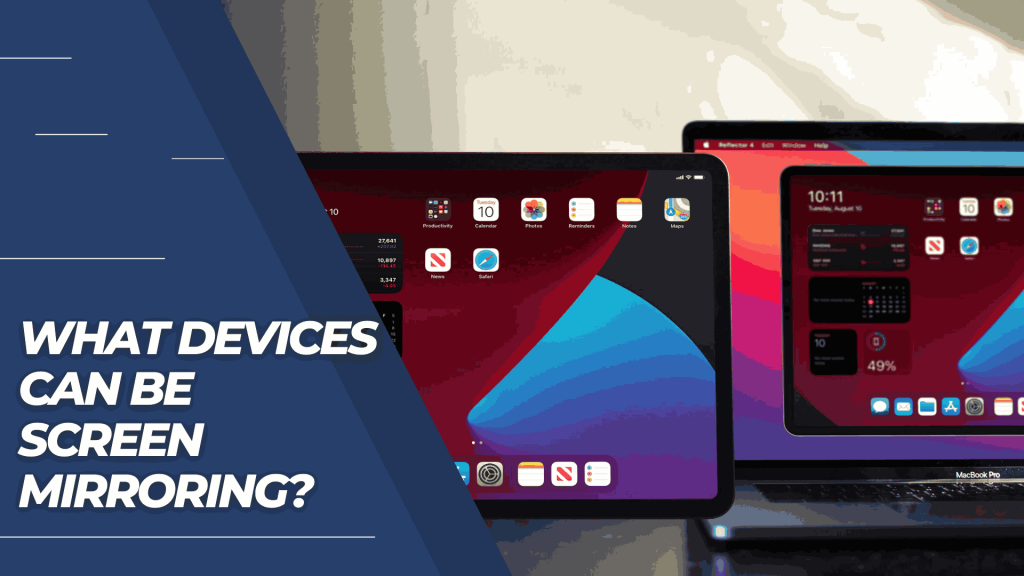
Computer screens can be mirrored on most televisions made in the last few years. Older televisions may not be able to do this, but many devices can be used to mirror the computer screen. These devices include:
| 1. | Smartphones |
| 2. | Tablets |
| 3. | TVs |
| 4. | Gaming Consoles |
| 5. | Macbooks |
| 6. | PCs |
| 7. | Laptops |
There are a few things to keep in mind when using screen mirroring. The first is that the quality of the image will vary depending on the device being used. Secondly, the larger the screen, the better the image will be. Lastly, some devices require an internet connection in order to work correctly.
Some Limitations of Screen Mirroring
Screen mirroring is a feature that allows users to view their computer screens on television. While this feature is convenient, there are some limitations to it.
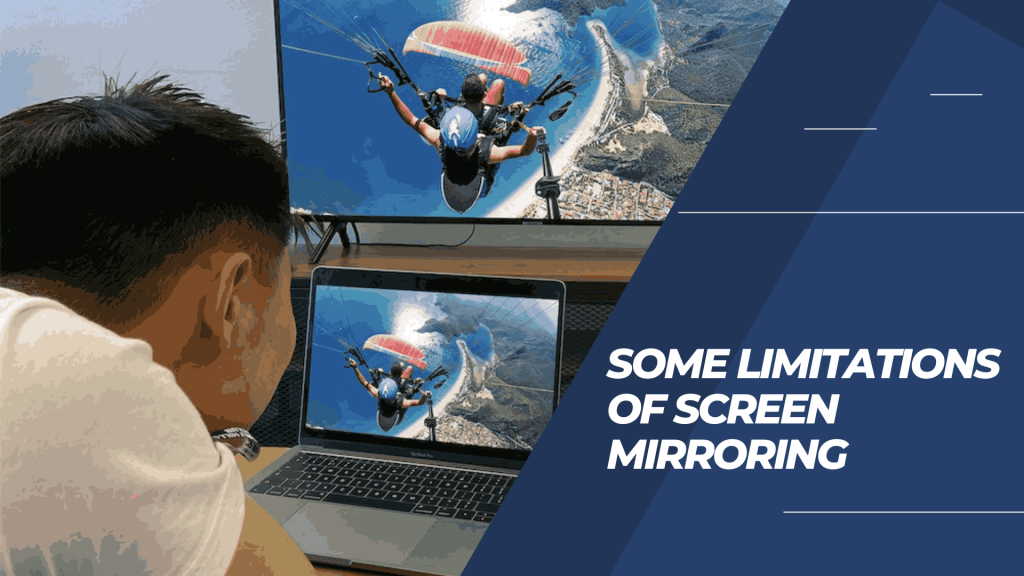
One limitation of screen mirroring is that it only works with screens with the same orientation as the television. For example, if you are mirroring a laptop screen onto television, the laptop will have to be placed in the same orientation as the television for it to work.
Another limitation of screen mirroring is that it only works with desktop monitors. This means that it won’t work with laptops or tablets with smaller screens than a desktop monitor.
Overall, while screen mirroring is a useful feature, there are some limitations to it.
FAQs
No, you do not need a special TV or monitor to use screen mirroring. You can use any TV or monitor that supports HDMI input.
To enable screen mirroring on your Windows 10 computer, follow these steps:
1. Open the Start menu and search for “Miracast”.
2. When Miracast is found, click on it to open the app.
3. Click on the “Settings” button in the app.
4. In the “Screen Mirroring” section, check the box next to “Windows 10.”
5. Click on “OK” to save your changes.
6. Click on “Start” to start screen mirroring.
7. To stop screen mirroring, press the “Esc” key on your keyboard.
8. To pause screen mirroring, press the “Pause” button on your remote control.
9. To resume screen mirroring, press the “Resume” button on your remote control.
10. If you want to disable screen mirroring temporarily, uncheck the box next to “Windows 10.”
11. Close Miracast by clicking on the “X” in the top-right corner of the app.
Yes, you can use screen mirroring while your computer is in sleep mode. However, the screen will not mirror when your computer is in sleep mode.
No, you cannot use screen mirroring while your computer is suspended.
You can use screen mirroring while your computer is in the background. However, if you have multiple computers connected to your TV, only the first computer that connects to your TV will be used to mirror its screen.
Conclusion
If you have a TV that you use as your main screen and a Windows 10 computer in the same room, there is an easy way to mirror your computer screen on the TV. This can be helpful if you want to work on something while watching television or if you want to check something online without having to leave the comfort of your living room. You only need a Microsoft account and a media streaming device like Chromecast or Roku.