TeamViewer is a remote control software that enables users to control computers located in other locations, whether for work or leisure purposes. This article will teach you how to use TeamViewer on Android devices from beginning to end.
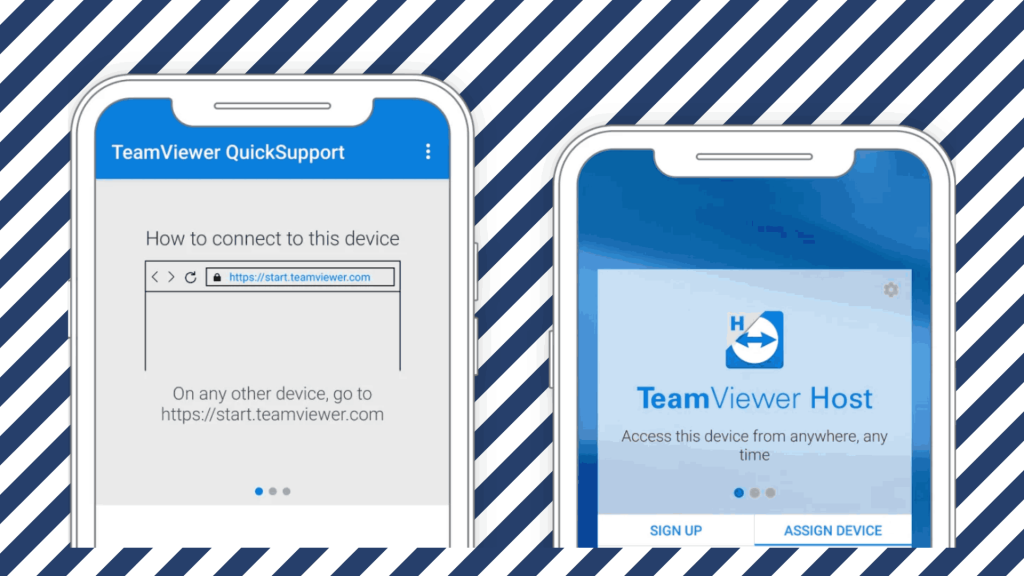
What is TeamViewer?
TeamViewer is a remote access application for Windows, macOS, and Linux. It allows you to connect to other machines over the internet and work on them as if they were right next to you. You can use it to control computers remotely, share files, or get support.
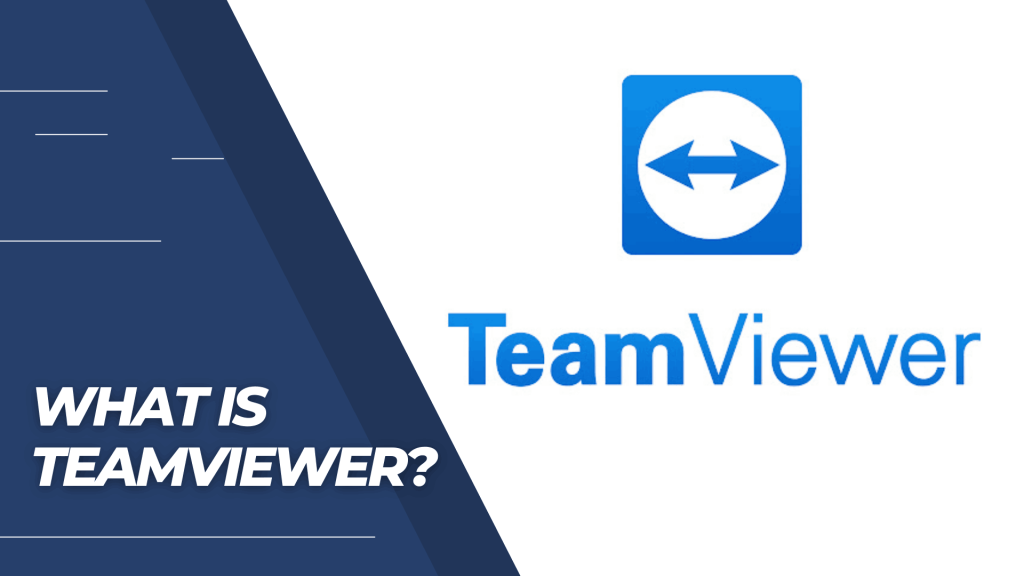
This guide will show you how to use TeamViewer on your Android device.
How to Install TeamViewer on Android
TeamViewer is a popular remote control software that lets you control your PC from your Android device. Here we will show you how to install and use TeamViewer on your Android device.
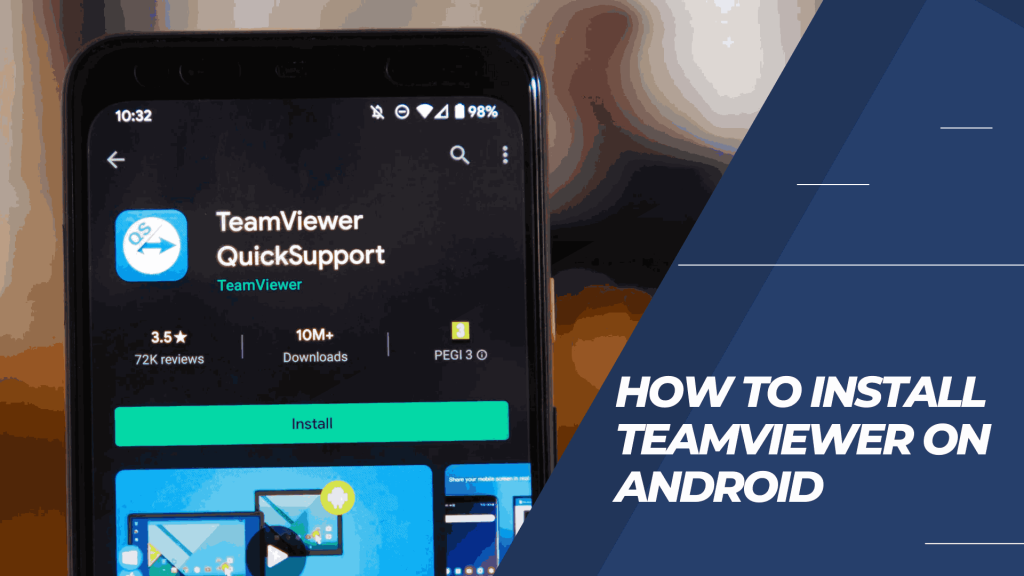
-First, you must install the TeamViewer app on your Android device.
-Once installed, open the app and sign in with your TeamViewer credentials.
-Next, you need to find and open the TeamViewer connection window. On the left side of the window, you will see a list of devices connected to TeamViewer.
-Tap on the name of the device you want to connect to. This will open a dialog box where you can enter the IP address or hostname of the computer you want to connect to.
-In our example, we are connecting to our computer located at 192.168.1.100. The next step is to click on Connect.
-After clicking on Connect, a dialog box will appear asking if you want to allow TeamViewer to make changes to your network settings.
-Click on Allow and then wait for TeamViewer to establish the connection with your computer.
-Once connected, you will be able to use all the features of TeamViewer on your Android device!
How to use TeamViewer on Android
TeamViewer is the perfect tool if you need to remotely access a device or share files or photos with colleagues. Here we’ll show you how to use TeamViewer on Android to achieve that.
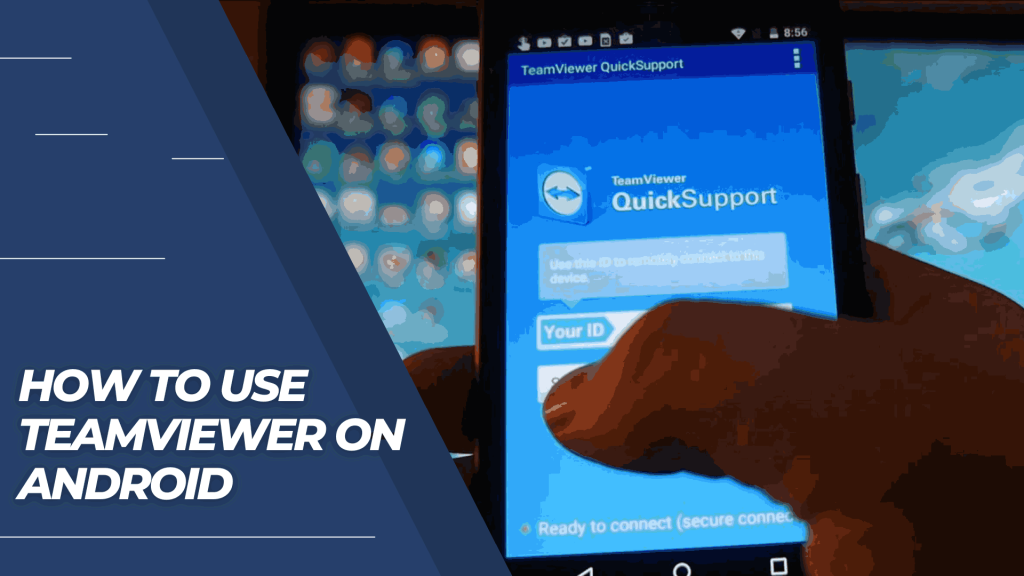
1. First, launch TeamViewer on your Android device.
2. In the main window, click the “Connect” button.
3. Enter the hostname or IP address of the device you want to connect to.
4. Click “Connect” to start the connection.
5. Once connected, you can view and control your device from within TeamViewer.
To share files, photos, or other content with your colleagues, click on the “Share” button and select the files or items you want to share. Then, click “Send” to send them over to your colleague.
What Are the Benefits of Using Teamviewer on Android?
TeamViewer is a remote control software for Windows, Mac, and Linux, enabling users to control their devices from a distance. With TeamViewer, you can manage your Android device just like you would using a physical keyboard and mouse.

Here are some of the benefits of using TeamViewer on Android:
| 1. | You can use TeamViewer to access your Android device from anywhere in the world remotely. |
| 2. | You can share files with co-workers or family without worrying about losing data or stopping work on your project. |
| 3. | TeamViewer is reliable and secure, so you can rest assured that your data will remain confidential. |
| 4. | You can use TeamViewer to troubleshoot problems with your Android device and resolve any issues you may have. |
| 5. | TeamViewer is free to use, so no hidden costs or commitments are involved. |
| 6. | TeamViewer is easy to set up and use, so you will have no trouble mastering its functionality in no time at all. |
| 7. | TeamViewer is a versatile tool that can be used for many different purposes, so you will have plenty of opportunities to try it out and discover its many benefits. |
| 8. | TeamViewer is compatible with a wide range of devices, so you can be sure it will work with your Android device. |
| 9. | TeamViewer is a valuable tool that can help you to stay productive and organized, no matter where you are in the world. |
FAQs
TeamViewer supports Windows, macOS, iOS, Android, and Windows Phones.
TeamViewer is a complete remote control solution with many features, such as screen sharing/screen mirroring, file sharing, printing, and more. Other remote control applications only allow basic interactions such as cursor movement or keyboard input.
To enable screen sharing on your Android device:
1. Open the TeamViewer app and sign in.
2. Select the devices you want to share with from the list on the left.
3. Tap on the device you want to share with and select screen Sharing from the menu options.
4. Follow the on-screen instructions to start screen sharing.
TeamViewer supports Android 4.0 (API level 14) and later.
Yes, you can use TeamViewer to control other devices running on Android.
To share files with TeamViewer:
1. Open the TeamViewer app and sign in.
2. Select the devices you want to share with from the list on the left.
3. Tap on the device you want to share with and select File Sharing from the menu options.
4. Follow the on-screen instructions to start sharing files.
Yes, you can use TeamViewer to control other devices running on Windows.
Yes, you can use TeamViewer to control other devices running on macOS.
Yes, you can use TeamViewer to control other devices running on iOS.
Yes, you can use TeamViewer to control other devices running on Android.
Conclusion
TeamViewer is a versatile remote control program that allows users to connect to other people or devices to work on projects together. This article will teach you how to use TeamViewer on Android for various purposes, such as controlling your computer from afar, sharing files and photos with friends and family, and more. So whether you need to collaborate on a project with a friend or need to troubleshoot an issue on your computer, TeamViewer can help!