If you’re using a computer to view your photos and videos on an iPhone, there are times when you might want to mirror the screen so that you can see both versions at the same time. This guide will show you how to do it!

What You’ll Need to Screen Mirror Your iPhone Screen to Mac
If you want to be able to view your iPhone screen on your Mac, there are a few things you’ll need:
| 1. | You’ll need a Bluetooth connection between your iPhone and Mac. |
| 2. | You’ll need the appropriate software on your Mac, which can be downloaded from the Apple website. |
| 3. | You’ll need to adjust some settings on your iPhone. |
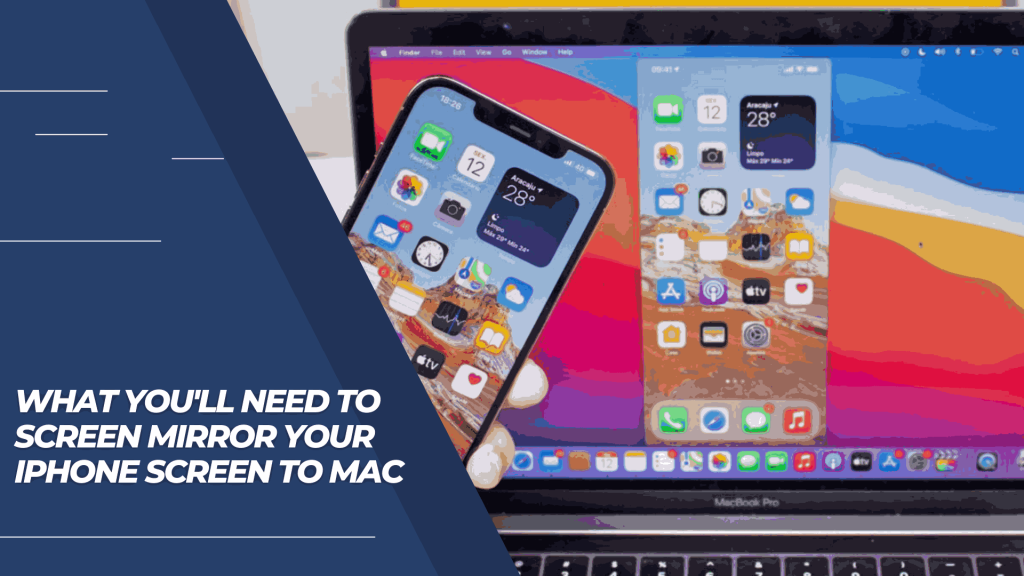
To start:
| 1. | Ensure that your iPhone and Mac are connected to the same Bluetooth network. |
| 2. | Open the App Store on your iPhone and search for “Mirroring.” |
| 3. | Once you’ve found the app, tap on it to open it. |
| 4. | Tap on the “Settings” button in the bottom corner of the app. |
You’ll need to enable “Screen Sharing” on your iPhone. This will allow other devices on your network to access and mirror its screen.
Once Screen Sharing is enabled, connect your Mac to your iPhone using the “Screen Sharing” button in the top right corner of the Mirroring app. Once connected, click on the “Mirror” button in the bottom left corner of the app. This will start mirroring your entire iPhone screen onto your
How to Mirror Your iPhone Screen to Your Mac
If you want to mirror your iPhone screen to your Mac, there are a few different ways to do it. You can use an app like AirMirror or Mirror for Mac or Apple’s built-in display mirroring feature. Each has its pros and cons, so it’s worth comparing them before deciding.
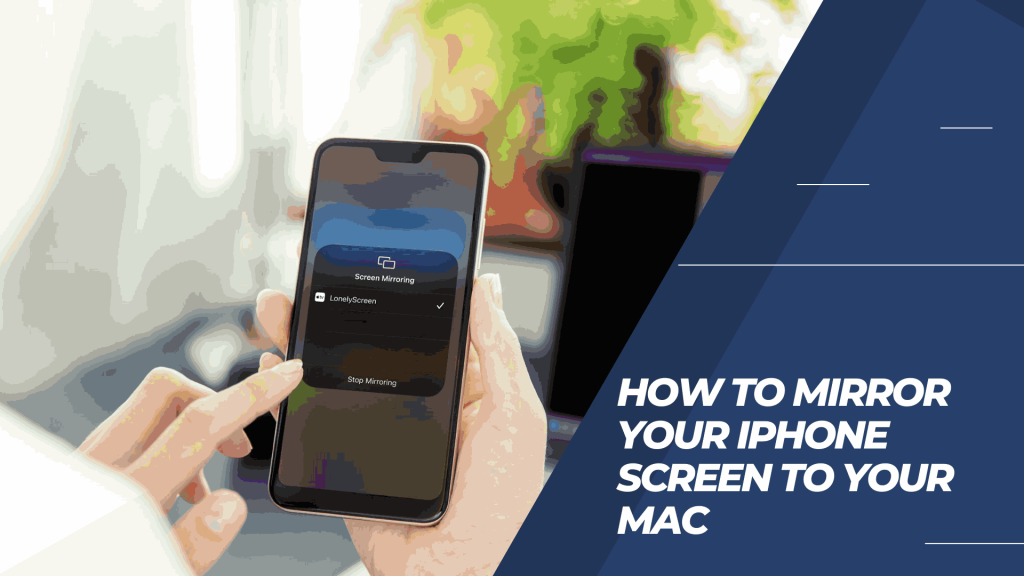
AirMirror is one of the most popular mirroring apps and has a wide range of features. It supports both direct mirroring and remote display, which is excellent if you want to be able to view your iPad or other devices on your Mac. However, AirMirror can be quite slow and cumbersome to use, and it doesn’t have any advanced features like support for split-screen viewing.
Mirror for Mac is much simpler than AirMirror, but it doesn’t have as many features. It only supports direct mirroring, meaning you can only view whatever is on your iPhone on your Mac. It also has a small range of supported devices and can be a bit slow compared to more advanced mirroring apps.
Apple’s built-in display mirroring feature is probably the most straightforward option overall. All
How to Disable Mirroring on an iPhone
If you’re looking for a way to disable mirroring on your iPhone, there are a few different ways you can go about it. The first and easiest way is to open the Settings app on your iPhone and scroll down to “Display & Brightness.” There, you’ll find an option called “Screen Mirroring.” Toggle this off to disable mirroring on your iPhone.
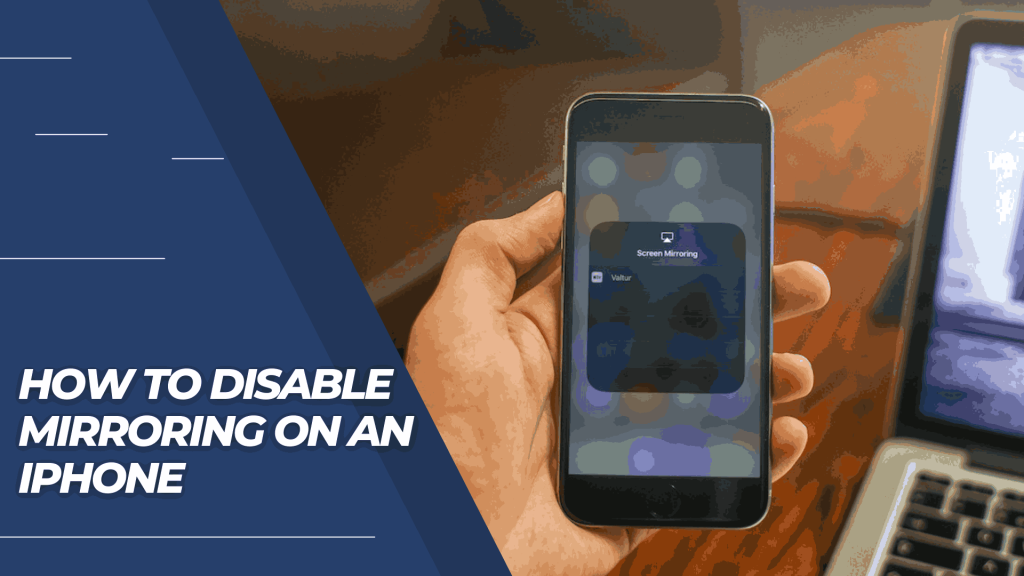
If you want to disable mirroring on an individual app, you can also go into that app’s Settings menu and click on “Screen Mirroring.” You’ll find an option that says “Enable Screen Mirroring.” Toggle this off to disable mirroring for that particular app.
Finally, suppose you want to completely disable mirroring on your iPhone altogether. In that case, you can go into your General Settings and tapping on “Privacy,” then scrolling down to “iPhone Display & Brightness.” There, you’ll find an option called “Disable Screen Mirroring.” Toggle this off to disable mirroring on your iPhone.
Tips for Mirroring Your iPhone Screen to Your Mac
If you’re using an iPhone and a Mac, or vice versa, you can do a few things to make the transition easier.

First, make sure your devices are connected to the same wireless network. Then open up iTunes on your Mac and select your iPhone in the Devices list. (If you don’t see your iPhone in the Devices list, make sure you’ve installed the latest version of iTunes.)
Next, click the Summary tab and uncheck “Copy files to disk.” This will prevent iTunes from creating a backup of your iPhone’s contents before mirroring it.
Now click the Photos tab and select “Copy photos.” This will copy all of your photos from your iPhone to your Mac’s Pictures folder. (Make sure you back up any important photos first!)
Finally, click the Videos tab and select “Copy videos.” This will copy all of your videos from your iPhone to your Mac’s Videos folder. (Make sure you back up any important videos first!)
That’s it! Everything on your iPhone will be mirrored on your Mac, including apps, music, contacts, photos, and videos.
FAQs
You can mirror your iPhone screen to your Mac using a few simple steps.
You will first need to install the free app Mirror for Mac to mirror your iPhone screen to your Mac. Once the app is installed, follow these simple steps:
Open the Mirror for Mac app on your Mac. Select your iPhone from the list of devices available. Click the “Mirror” button. Your iPhone’s screen will now be displayed on your computer monitor.
Yes, you can also mirror your iPhone screen to your Mac by following these simple steps:
Open the Apple iTunes application on your computer. Click the “Apps” tab. Click the “iPhone” tab. Click the “Screen Mirroring” button. Your iPhone’s screen will now be displayed on your computer monitor.
Yes, you can use your iPhone’s touch screen while it’s being mirrored to your Mac.
Conclusion
This article explained how to mirror your iPhone screen to your Mac. If you’re using a computer to view your photos and videos on your iPhone, there are times when you might want to mirror the screen so that you can see both versions at the same time. This guide will show you how to do it!