A remote desktop connection is a great way to access your computer from anywhere in the world. With Microsoft Remote Desktop, you can connect to your computer from your phone or tablet. This review will show you how to use Microsoft Remote Desktop to mirror your PC on your phone or tablet.
What is Microsoft Remote Desktop?
Microsoft Remote Desktop is a Windows 10, 8.1, or 8 app that allows you to access your computer anywhere.

You can use it to access your computer remotely for work or home purposes or to mirror your computer screen to your phone or tablet.
How does Microsoft Remote Desktop work?
Remote Desktop is a feature of Microsoft Windows that allows users to access their computers from anywhere in the world. In addition, users can mirror their computer’s display to be viewed on a mobile device or tablet. This article will explore how Microsoft Remote Desktop works and which devices are compatible with the service.
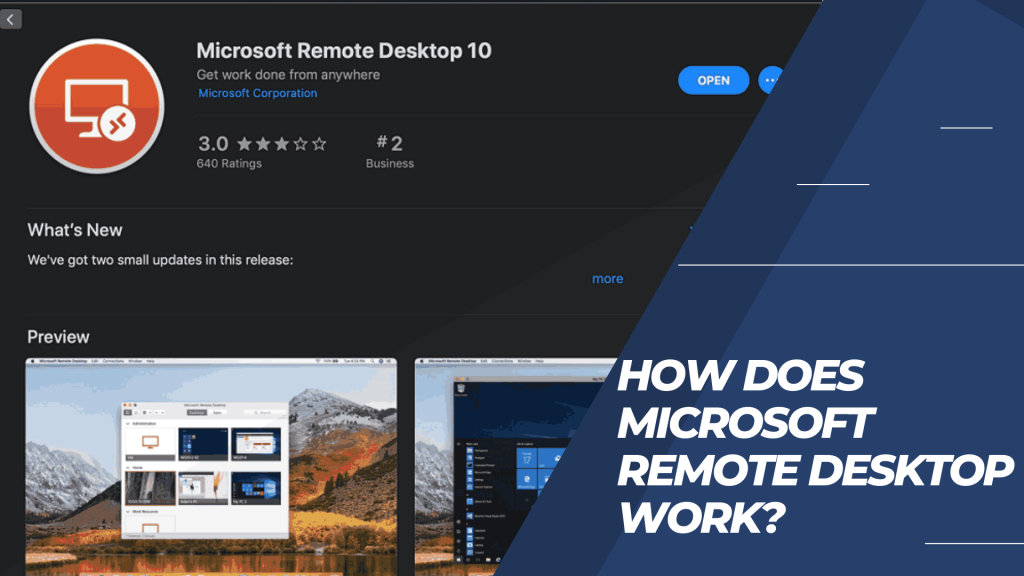
If you’re using a desktop PC, you can use the Remote Desktop service to access it from any device with an internet connection. This includes laptops, tablets, phones, and even PCs (if they’re joined to your home network). You don’t need to purchase additional software or hardware; sign in to your Microsoft account and start using the service.
Using a mobile device or tablet, you can connect to your desktop PC using Microsoft Remote Desktop Mirroring. This feature lets you view your Desktop on your device, just like you were sitting at your desk. All you need is a standard internet connection and an active Microsoft account.
Is Microsoft Remote Desktop Secure?
Microsoft Remote Desktop is a great way to access your work computer from anywhere in the world.

The software is secure and allows you to mirror your computer’s screen onto your phone or tablet. However, it would be best if you took a few precautions to protect yourself against potential cyber-attacks.
What Are the Benefits of Using Microsoft Remote Desktop?
Like most people, you spend a lot of time on your laptop or Desktop at home, working on projects or surfing the web. But what if you could take all that work with you when you’re on the go? That’s where Microsoft Remote Desktop comes in.
With this tool, you can remotely access your computer from any device with a web browser- including your phone or tablet! So whether you want to check email on the go or work on a project at the coffee shop, Microsoft Remote Desktop has got you covered.
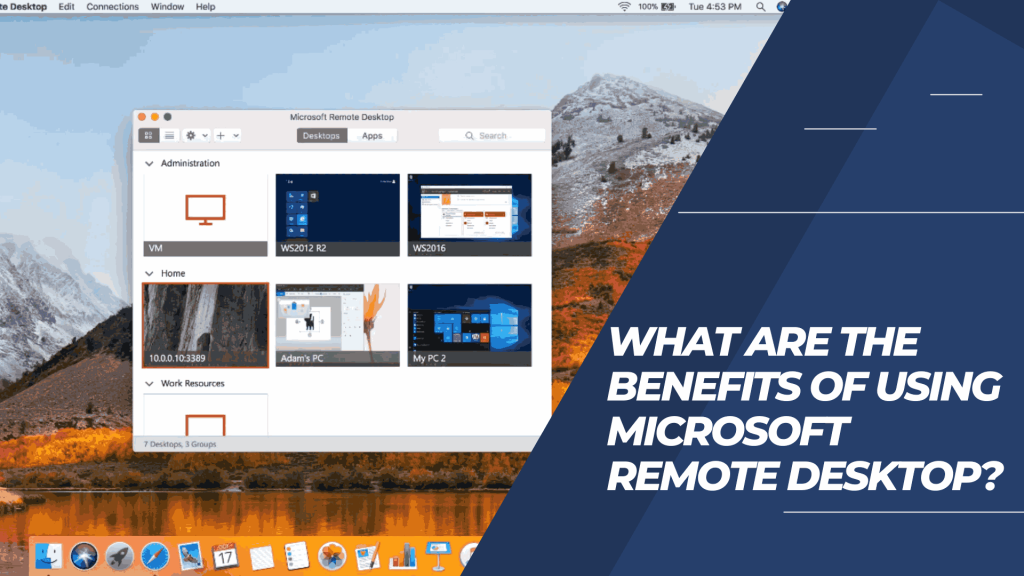
Here are some of the benefits of using Remote Desktop:
| 1. | You Can Access Your Computer From Anywhere With a Web Browser – If you’re ever out and about and need to access your computer but don’t have your laptop, Remote Desktop is perfect! Just open up a web browser on your device and enter your computer’s IP address or hostname. You’ll be able to log in and start working just as if you were sitting at your desk! |
| 2. | It’s Easy to Set Up – Microsoft Remote Desktop is incredibly easy to set up; you need an internet connection and a Microsoft account. Once you have those things set up |
How Do I Set up Microsoft Remote Desktop?
You must first download and install the software to set up Microsoft Remote Desktop. Once installed, you can open the program and click on the “Create a New Connection” button. Next, you will need to enter your login credentials for your remote computer.
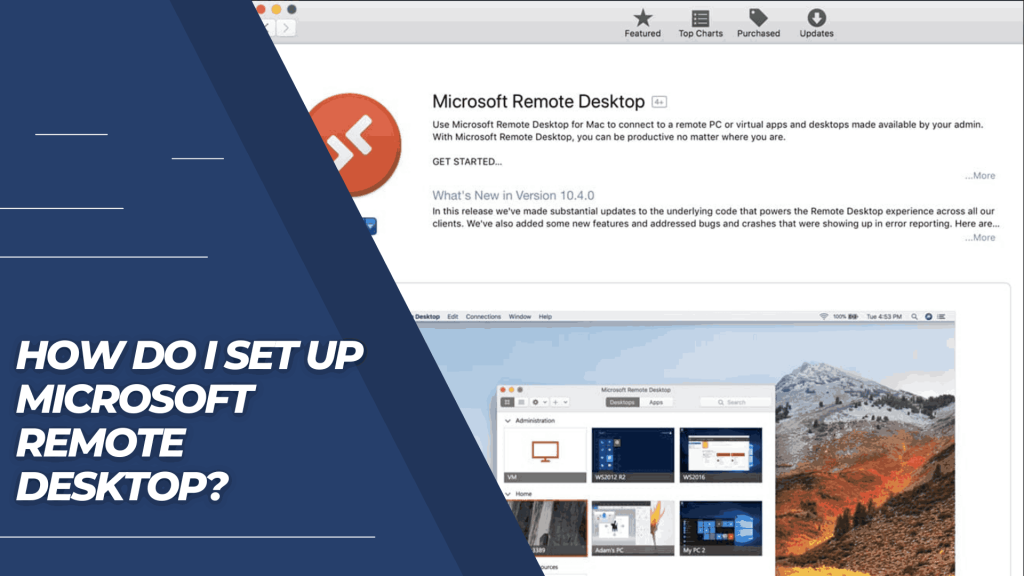
Finally, you will be prompted to choose a connection type. If you are using a phone or tablet, select the “Mirror Your Device” option and follow the on-screen instructions.
How Do I Use Microsoft Remote Desktop?
Microsoft Remote Desktop is a remote desktop service that allows users to access their computers from any device with an internet connection. The service is available on both Windows and Mac platforms and can be used to mirror your computer’s screen onto your phone or tablet. This article will show you how to use Microsoft Remote Desktop to mirror your PC onto your phone or tablet.
To start using Microsoft Remote Desktop, you first need to create an account on the service’s website. After logging in, you will be prompted to set up a profile. This profile will contain all the information necessary to connect to your computer remotely. You can choose to create a new profile or import an existing profile from your computer’s registry.
Once you have created your profile, you can begin screen mirroring your computer by clicking the “Mirror my Computer” button on the main menu of the Remote Desktop application. To mirror your phone or tablet, launch the Remote Desktop application on your phone or tablet, and then click the “Add Device” button in the bottom-right corner of the app window.
Enter the IP address of your computer into the “Enter Server Address” field, and then click the “Add” button. You will now be able to access your computer’s desktop remotely using your phone or tablet.
FAQs
Microsoft Remote Desktop is a feature in the Windows operating system that enables you to access your computer from anywhere in the world. You can use it to work on your computer from any device with a web browser, such as your phone or tablet.
When you start Microsoft Remote Desktop, you are given a URL (Uniform Resource Locator) that points to your computer. This URL can be any web address, including your website or a public website like Google.com.
You then type this URL into your web browser and hit Enter. Microsoft Remote Desktop connects to the remote computer and pops up a window on your Desktop with the same name as the computer – for example, “MyComputer-RemoteDesktop.” You can then log in using your username and password.
You can use Microsoft Remote Desktop on as many computers as you want. The only restriction is that each computer must have a separate connection to the Internet.
The image on your screen is the same size as the window that Microsoft Remote Desktop opens. You can use the full-screen mode, but it won’t change the window size.
Yes, you can use Microsoft Remote Desktop with a mouse and keyboard. Just make sure your computer has a mouse and keyboard connected to it so you can control it from your Desktop.
It takes about 5 seconds to connect to a remote computer using Microsoft Remote Desktop.
Conclusion
Microsoft Remote Desktop is a great tool when you need to work on your computer from another location, like on the go. With Microsoft Remote Desktop, you can access your computer from almost any device with an internet connection, making it an excellent choice for remote work scenarios.
One downside of Microsoft Remote Desktop is that it doesn’t always handle network traffic well, which can cause laggy performance or even connection loss. Overall, though, Microsoft Remote Desktop is a very versatile and reliable tool that can help you get the job done from anywhere in the world.