One of the great features of Samsung smartphones is their ability to mirror them to Samsung TVs. This means that you can view whatever is on your phone’s display on your TV, which can be great for watching videos or sharing photos with friends and family. Here’s how to screen mirror your Samsung smartphone to your Samsung TV.
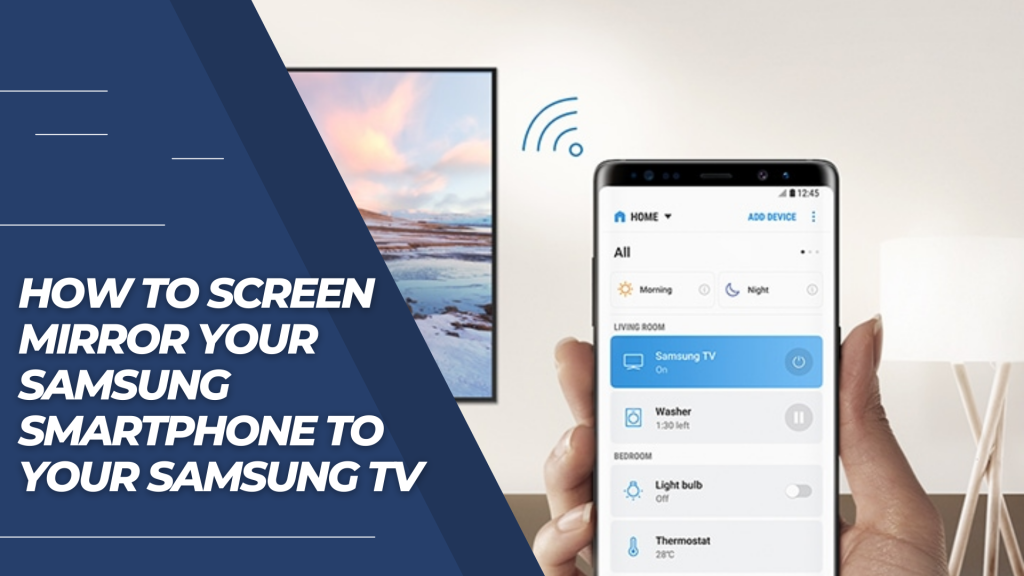
Setting Up Your Samsung Smartphone
If you want to screen mirror your Samsung smartphone to your Samsung TV, you’ll need to set up a few things first. Here’s what you need to do:
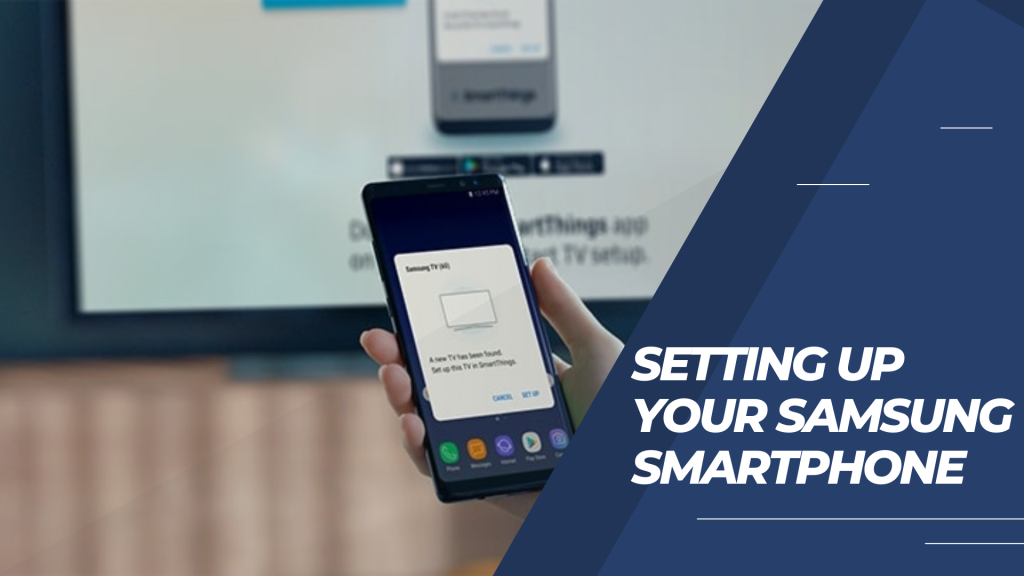
| 1. | Make sure your smartphone and TV are on the same Wi-Fi network. |
| 2. | Download the Quick Connect app to your smartphone. |
| 3. | Select your TV from the list of available devices. |
| 4. | Once your TV is selected, tap the “Screen Mirroring” option. |
| 5. | Your TV will now start mirroring your smartphone’s display. |
Screen Mirroring Your Samsung Smartphone to Your Samsung TV
Screening mirroring is relatively easy, assuming you have a compatible Samsung TV and smartphone. First, ensure that your TV and phone are connected to the same Wi-Fi network.

Then, open the Quick Connect menu on your Samsung phone and select your TV from the list of available devices. If everything is set up correctly, your TV will display a notification asking if you want to allow screen mirroring from your phone. Once you select “Allow,” your phone’s screen will be mirrored on your TV.
You should keep a few things in mind when mirroring your Samsung smartphone to your TV. First, any content on your phone will also be played on your TV. This includes any audio that might be playing in the background of whatever app you’re currently using. Additionally, any notifications you receive on your phone will pop up on your TV screen.
So if you’re trying to keep something private, it’s probably best not to screen mirror it! And, although it’s not necessary to mirror your phone’s screen all the time, you will need to keep both devices connected to the same Wi-Fi network for it to work. Otherwise, your TV won’t be able to connect to your phone and you’ll see a notification that reads “No devices have been found.”
Tips for Using Screen Mirroring
Using screen mirroring, you can share content from your Samsung smartphone with your Samsung TV. The following tips will help you get the most out of screen mirroring:

1. Make sure your devices are compatible. Screen mirroring is available on most Samsung smartphones and TVs, but not all models are compatible. Be sure to check the specifications of your devices to ensure they are compatible.
2. Connect your devices. If your devices are compatible, you can connect them using a compatible cable or wirelessly using Bluetooth or Wi-Fi.
3. Choose the content you wish to share. Once your devices are connected, you can select the content you want to share on your smartphone. This can be done by opening the app or selecting the “Share” option in the drop-down menu.
4. Adjust the settings. According to the content you are sharing, you may need to adjust the settings on your devices. For example, if you share a video, you may want to change the audio and video quality settings to get the best results.
5. Enjoy! After everything is set up, you can begin enjoying the content you are sharing.

FAQs
To screen mirror your Samsung smartphone to your Samsung TV, you will need a compatible Samsung TV and a compatible Samsung smartphone. You will also need a Wi-Fi connection to connect the two devices.
First, make sure that your Samsung TV and your Samsung smartphone are both turned on and connected to the same Wi-Fi network. Then, open the Settings app on your smartphone and tap on the “Connections” option.
Next, tap on the “Screen Mirroring” option. You will then see a list of available devices. Select your Samsung TV from the list and wait for the connection to be established. As soon as the connection is established, you will be able to see your phone’s display on your TV.
Yes, you can screen mirror almost any content from your Samsung smartphone to your Samsung TV. This includes apps, websites, photos, videos, and more.
If you’re having trouble connecting your Samsung smartphone to your Samsung TV, check that both devices are turned on and connected to the same Wi-Fi network. Then, try restarting both devices and try again.
No, you don’t need to keep your Samsung smartphone connected to your Samsung TV to screen mirror content. Once the initial connection is established, you can disconnect your phone, and the content will continue to play on your TV.
No, you can only screen mirror your Samsung smartphone to one Samsung TV at a time.
Yes, you can use screen mirroring to play games on your Samsung TV. However, not all games are compatible with screen mirroring.
If you’re having trouble playing audio content on your Samsung TV, make sure that the “HDMI Audio” option is turned on in the “Settings” menu of your TV.
Conclusion
If you own a Samsung smart TV and smartphone, you’re in luck — you can use screen mirroring to view content from your phone on your TV easily. Screen mirroring is simple to set up and use, and it offers a great way to enjoy content from your phone on a larger screen. In this article, we’ve shown you how to screen mirror your Samsung smartphone to your Samsung TV. Give it a try and see how it works for you!