If you own an Android phone and want to use it on your computer, you’ll need to first enable USB debugging on your device. This article walks you through the process and then shows you how to mirror your phone’s display to your computer.

What is USB mirroring?
USB mirroring transfers files between a computer and an Android phone or tablet over a USB connection. The files are transferred in real-time, so there is no need to wait for the file to finish downloading before you can use it. USB mirroring is also known as Android file transfer or phone-to-computer file transfer.

How does USB mirroring work?
When you plug your Android phone or tablet into your computer, the two devices connect over a USB cable. Your Android device acts as the server, and your computer acts as the client.

The first time you try to use USB mirroring, your computer will ask if you want to enable USB debugging mode. This is necessary because USB mirroring requires access to the Android device’s native debug tools. If you don’t enable USB debugging mode, you won’t be able to use USB mirroring.
Once you’ve enabled USB debugging mode on your computer, you can start using USB mirroring by opening a command prompt (or terminal) on your computer and entering the following command: \adb devices\. This will list all the devices connected to your computer, including your Android device. The number that follows the tilde (~) in the device name is the USB ID of your Android device.
For example, if your Android device’s USB ID is 0x05dc, you would enter the following command to use it as a server:
\adb devices \ n\ n”05dc~”
Once you’ve started using USB mirroring, you must transfer files between your computer and your Android phone or tablet. To begin transferring a file, use the Windows File Explorer or Mac OS X Finder on your computer and open the folder that contains the file you want to transfer.
Then drag the file from your computer onto the folder icon on your Android phone or tablet. The file will automatically be transferred to your Android device and opened.
How to Mirror Android Phone to PC via USB
There are many ways to mirror your Android phone to your computer. One way is to use a USB cable. To do this, connect your Android phone to your computer using the USB cable. You will then need to open the Android device’s settings and find the “Mirroring” option. From here, you can select the “Mirror screen” option. This will start a mirroring session between your Android phone and computer.
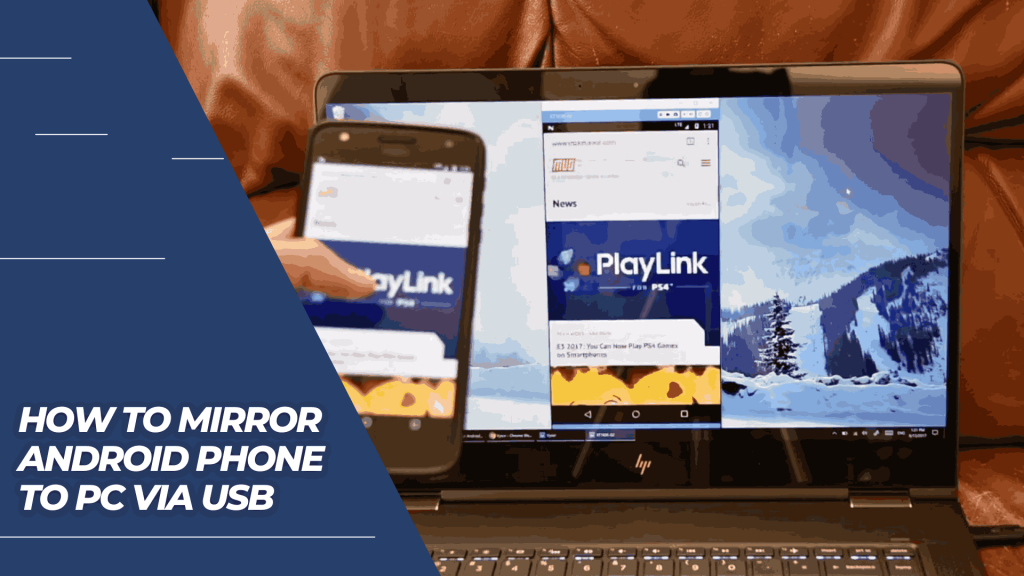
You can also use a program like Android File Transfer to mirror your Android phone to your computer. This program can be downloaded from the Google Play store. Once you have downloaded the program, open it and click on the “Connect” button. Next, click on the “Mirror” option. You will select which device you want to mirror from your Android phone to your computer.
How to Stop USB mirroring
Many wonder how to stop their Android phone from automatically transferring files to their computer every time they plug it in. There are a few ways to accomplish this, but the easiest is to use a USB cable that is specific for accessing your phone’s storage.

First, open the Android Settings app and select “About Phone.” Under “Build Number,” you’ll see a message that says, “Developer Mode is enabled.” To disable Developer Mode, tap on the build number seven times in rapid succession. And once you’ve done that, return to the About Phone screen and see that Developer Mode has been turned off.
Now that Developer Mode is disabled; you will not be able to access any of your phone’s files unless you take additional steps. To begin mirroring your phone’s storage to your computer, connect your phone to your computer using a USB cable. On your computer, open Windows Explorer and navigate to the folder where your phone’s storage is located (usually C:\android).
Next, right-click on the folder and select “Create Shortcut.” Type “miroir c:\android” in the shortcut’s location field and click on OK. When prompted, click on Yes to confirm.
FAQs
Screen mirroring is a wireless technology that allows users to display what is on their Android phone on a computer monitor.
To screen mirror your Android device:
1) Make sure your phone or tablet is connected to the same network as your computer. 2) On your computer, open a web browser and go to www.screenmirror.net
3) Click the “Screen Mirror” button.
4) Enter the IP address of your Android device in the “Address” field and click “Start Screen Mirroring”
5) Your Android device will start mirroring its screen onto your computer.
6) Click the “Stop Screen Mirroring” button on the website to stop screen mirroring.
Screen mirroring is a great way to share what you are doing on your Android phone with others. You can use screen mirroring to show someone what you are seeing on your phone’s screen, or you can use it to show them what is happening on your phone as if they were right there with you.
Currently, only Android devices can be screen mirrored. We plan to support other types of devices in the future, but for now, we are focused on providing the best experience for Android users.
When screen mirroring is enabled, you will see a “Screen Mirroring” button on the upper right-hand corner of your computer screen. If screen mirroring is not allowed, you will not see the “Screen Mirroring” button.
If you don’t have internet access, you can still screen mirror your phone using a USB cable. To do this, connect your Android device to your computer using a USB cable and click the “Screen Mirror” button on the website.
Conclusion
If you’re looking to mirror your Android phone or tablet on your computer, there are a few different ways to do it.
This guide will walk you through the steps for using a USB cable and an app to screen mirror your device. Whether you want to keep a backup of your data or need to share something with someone else, this method is easy.