A Chromebook is a great device for students, as it offers a wide range of features at an affordable price. However, if you want to use your Chromebook to watch TV shows and movies on your big screen, there are some steps you need to take. This guide will show you how to mirror your Chromebook’s screen onto your TV using a Chromecast device.
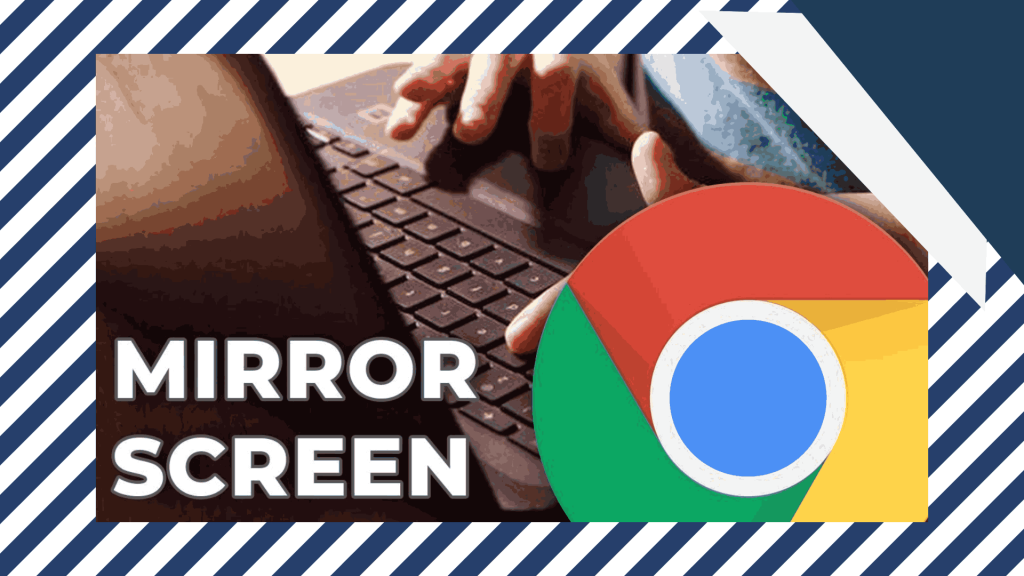
What is Screen Mirroring in Chromebook?
Screen mirroring is a feature in Chromebooks that allows you to view what is on your screen on your TV.
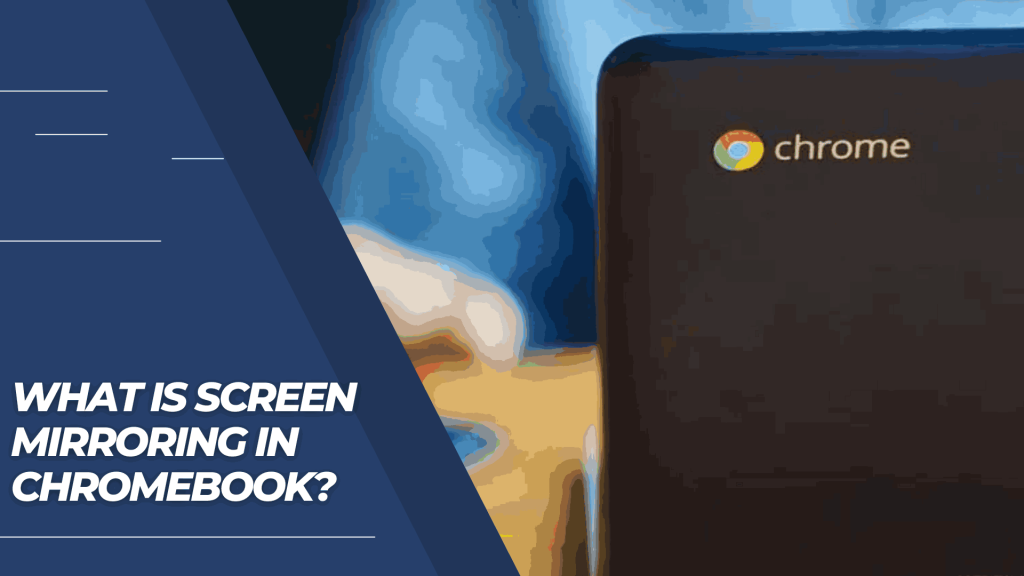
This can be helpful if you want to watch something on your TV while working on your computer. Screen mirroring is available on most recent Chromebooks, but there may be limitations depending on the model.
How to Screen Mirror a Chromebook to Your TV
Chromebooks are great for the go, but sometimes you want to watch a movie or show offline. Screen mirroring can easily turn your Chromebook into a makeshift TV. Here is a step-by-step guide to screen mirroring your Chromebook to your TV.
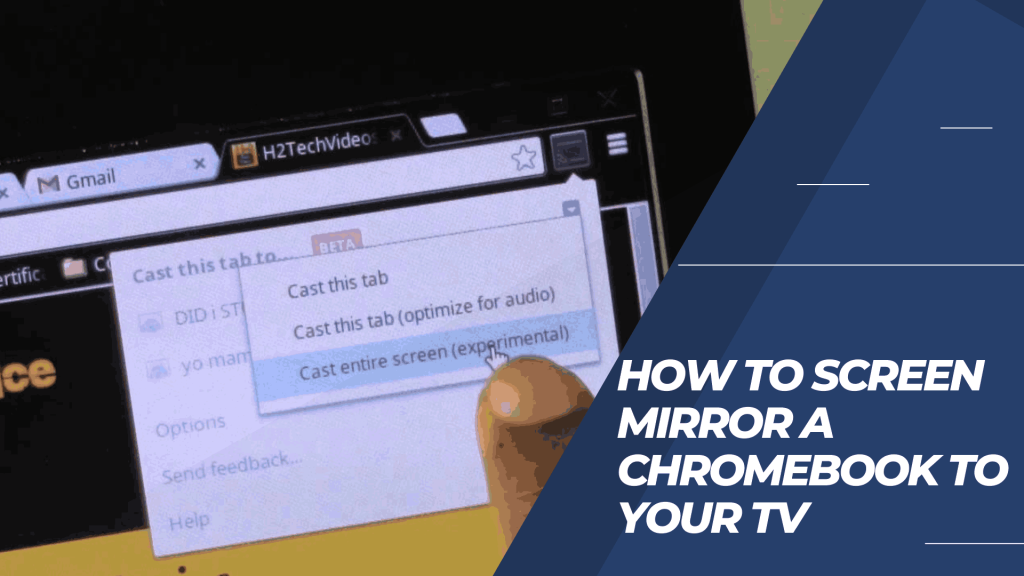
1. Make sure your Chromebook is connected to the internet and has the required software installed.
2. Open a browser on your Chromebook and type “chrome://settings” into the address bar.
3. Click on “Show advanced settings.”
4. Under “Network,” click on “Screen mirroring.”
5. Under “Screen mirroring options,” make sure “Enable screen mirroring” is checked and click on the blue button next to it.
6. Under “Mirror local machine,” make sure your desired device is selected and click on the blue button next to it.
7. Under “Settings for the destination device,” enter your desired TV’s IP address or hostname in the text box and click on the blue button next to it.
8. Click on “OK” in the confirmation dialog box that appears, and you’re ready to start screen mirroring!
What are the Benefits of Screen Mirroring a Chromebook to Your TV?
There are many benefits to screen mirroring a Chromebook to your TV. Not only can you use the TV as a bigger screen for your Chromebook, but you can also use the TV as a second computer.

For example, you can use the TV as your main computer for work and the Chromebook as your secondary computer for entertainment or browsing the internet. Additionally, you can use the TV as a backup computer in case your Chromebook fails. Finally, screen mirroring a Chromebook to your TV can be useful for people with disabilities who cannot physically use a keyboard or mouse.
How do I Unscreen Mirror a Chromebook to My TV?
If you have a Chromebook and would like to watch your computer’s screen on your television, there are a few steps you need to follow.

| 1. | Ensure that your Chromebook is connected to the internet and that both devices are on the same network. |
| 2. | Next, open the Chrome browser on your Chromebook and enter the following address into the address bar: chrome://extensions/. |
| 3. | In the “Extensions” panel that opens, click on the “Settings” button. |
| 4. | Click on the “Screen Mirroring” option on the new window that opens. |
| 5. | Select the device you want to mirror your screen from the list of available devices. |
| 6. | Finally, set up your mirroring preferences by clicking on the “Advanced” button and entering your TV’s desired IP address or hostname. |
| 7. | Now, when you open a website or video in Chrome on your Chromebook, it will be displayed on your television via your screen mirroring connection. |
FAQs
If you want to mirror your Chromebook’s screen to your TV, here are some Frequently Asked Questions about doing just that.
Chromebooks are lightweight, inexpensive laptops that use Google’s Chrome operating system. They have a built-in screen, so you can use them even if you don’t have an Internet connection. Plus, they’re small enough to take with you on the go.
The easiest way to do this is to purchase a Chromecast device. Chromecast is a small HDMI dongle that plugs into your TV and allows you to mirror your Chromebook’s screen onto it. You can also use the software on your computer to mirror the screen, but Chromecast is much more user-friendly and generally easier to set up.
There may be some slight limitations if you use a high-powered computer or tablet as your primary monitor because the resolution of the display on the TV will likely be lower than what is available on the main computer. Additionally, the mirroring may not work with all websites or apps, so you may have to try a few before you find one that works.
Chromecast is supported on most recent Chromebooks, including the Google Pixelbook, the HP Chromebook x360, the Lenovo Yoga C330, and more. However, it isn’t supported on all Chromebook models; for example, the Acer C720 doesn’t have built-in Chromecast support.
Yes, you can mirror your Chromebook’s screen to other devices, such as Android phones and tablets, iPhones and iPads, and even Chrome OS devices. Make sure the devices have a compatible app and that the Miracast feature on the device is turned on.
You can mirror your Chromebook’s screen to up to five devices simultaneously.
The process generally takes a few minutes, but it can vary depending on the speed of your computer and the strength of your Internet connection.
Conclusion
Are you looking to mirror your Chromebook screen to your TV so you can watch videos and movies on the big screen? If so, you’re in luck! This step-by-step guide will show you how to do just that.
By following these simple instructions, you’ll be able to mirror your Chromebook screen onto your television in less than five minutes. So why wait? Get started today and enjoy all the benefits of having your own personal movie theater!