If you have an Android device and use Google Home to control your smart home, mirroring your screen is one of the features you can use. This article will show you how to do it and how it works.
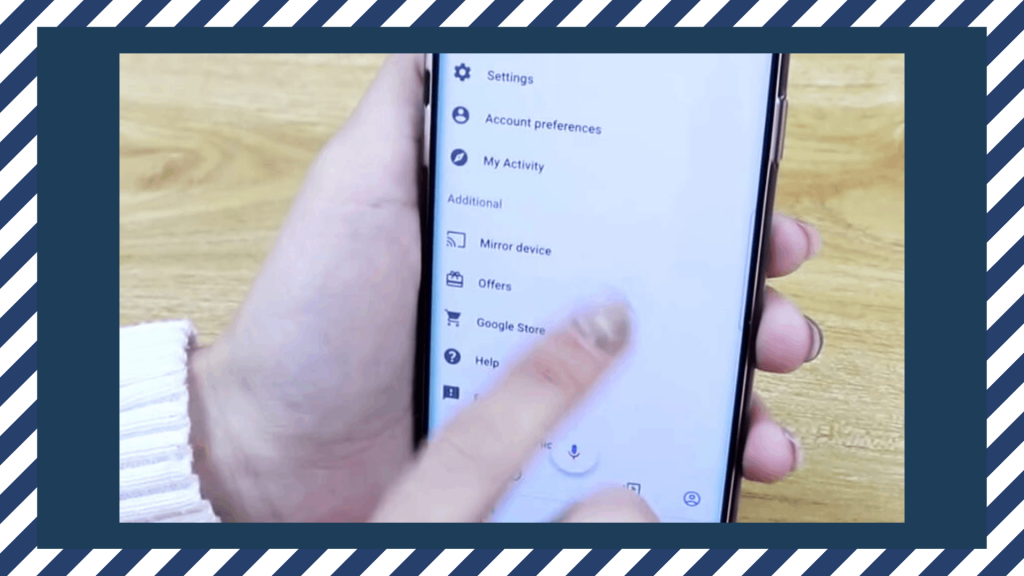
What is the Google Home App?
Google Home App is a voice-controlled assistant app that lets you screen mirror your Android device to your Google Home speaker. Screen mirroring allows you to see what’s on your phone on your big screen in the living room.
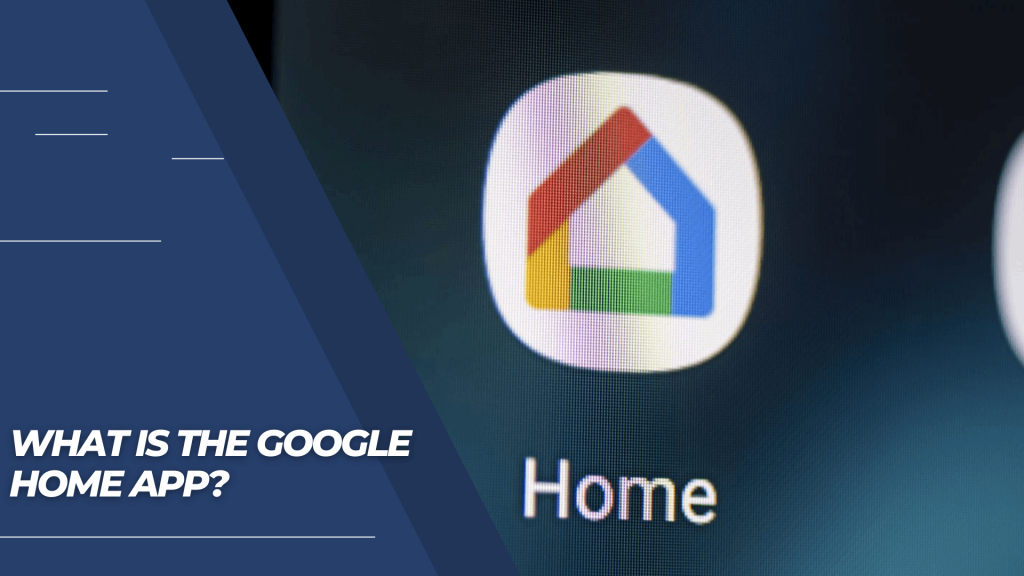
With the Google Home App, you can also control basic functions such as audio and video playback, casting photos and videos from your phone to the big screen, and more.
To get started with screen mirroring, ensure your Android device is connected to the Internet and signed in to your Google account.
To start screen mirroring, follow the below steps:
| 1. | Say: “Screen mirroring.” (If you have an Echo or Echo Dot, say: “Alexa, open Google Home.”) |
| 2. | Then say: “Start screen mirroring.” |
| 3. | If you don’t have an Echo or Echo Dot, press and hold the home button on your phone until the screen turns off and then say: “Start screen mirroring.” |
| 4. | You’ll see a message asking if you want to allow Google to control your phone’s microphone. Say yes. |
| 5. | Now say: “Mirror my phone.” You’ll see a list of devices attached to your account. Tap on the name of the device you want to mirror. |
| 6. | You can also start screen mirroring by pressing and holding the home button on your phone and saying: “Start screen mirroring.” |
How to Screen Mirror Your Android Device with the Google Home App
If you want to mirror your Android device’s display with your Google Home, there are a couple of steps that you need to take. First, open the Google Home app on your phone. Next, tap the three lines in the top left corner of the main screen. From here, you can select “Cast Screen/Audio.”
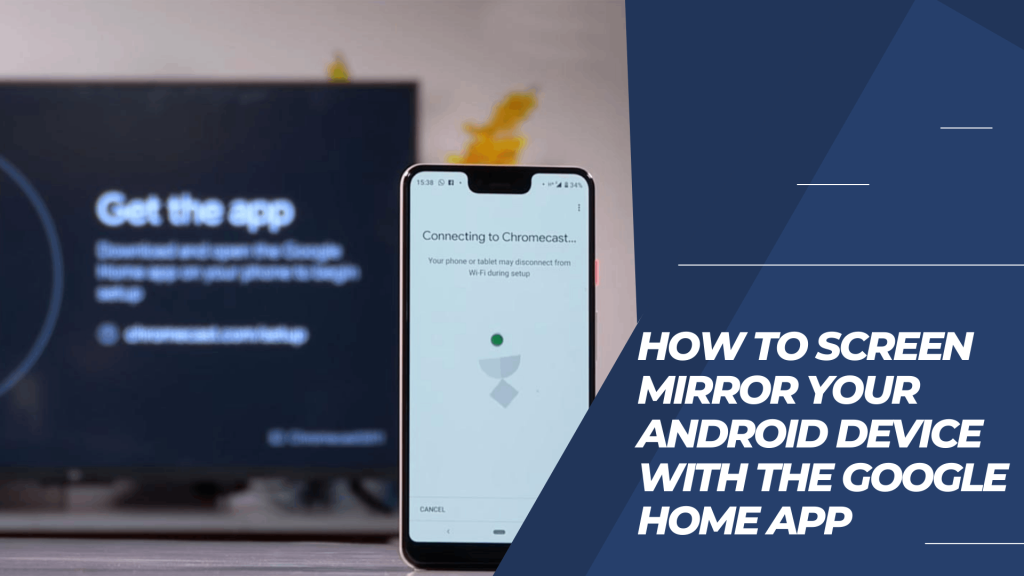
Once you have selected this option, Google will ask if you want to cast your screen or audio. If you want to cast your audio, tap “Cast Audio Only” and then hit OK. If you want to cast your screen, hit “Cast Screen/Audio .”
Google will now prompt you to confirm that you want to cast your screen. Tap Yes, and then wait for the display on your Google Home to turn blue. Once it has, start streaming whatever content is on your Android device by pressing and holding down the home button on your Google Home and then pressing the display of your Android device.
You can also use voice commands to control playback: say “cast [title]” or “cast “ followed by the name of the video or TV show that you want to
What if I Can’t Screen Mirror My Device?
If you cannot screen mirror your Android device with the Google Home app, there may be some steps you can take to troubleshoot the issue.
First, ensure that your Android device is connected to the same Wi-Fi network as your Google Home. If your device is connected to the same Wi-Fi network, ensure that your phone’s “Screen Mirroring” setting is enabled in the Google Home app.
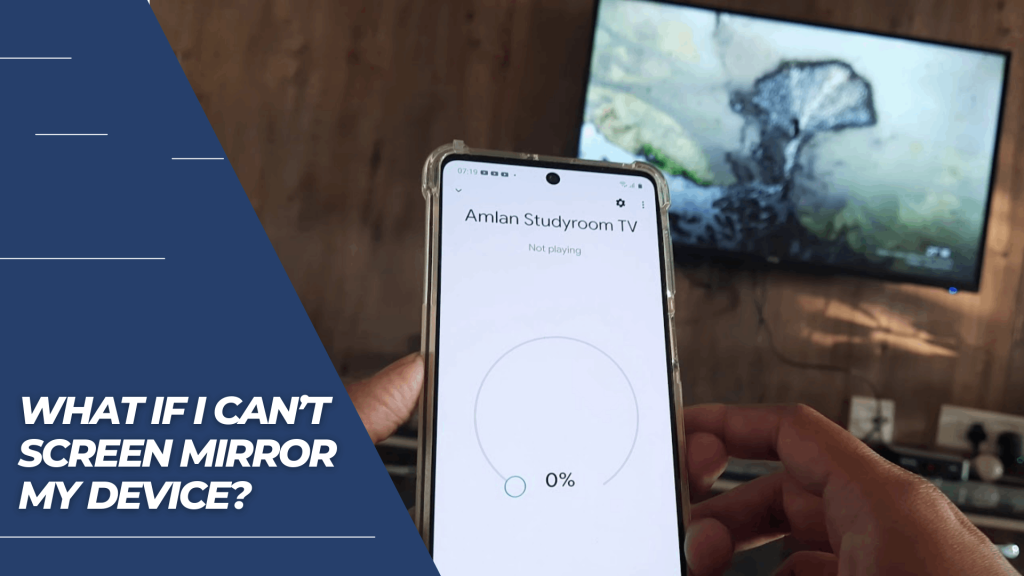
Next, check to see if your phone is using the latest version of the Google Home app. The latest version of the Google Home app should be available on the App Store or Play Store. If your phone is using an older version of the Google Home app, you may need to update it before you can screen mirror it. If none of these steps work, don’t hesitate to get in touch with customer support for more assistance.
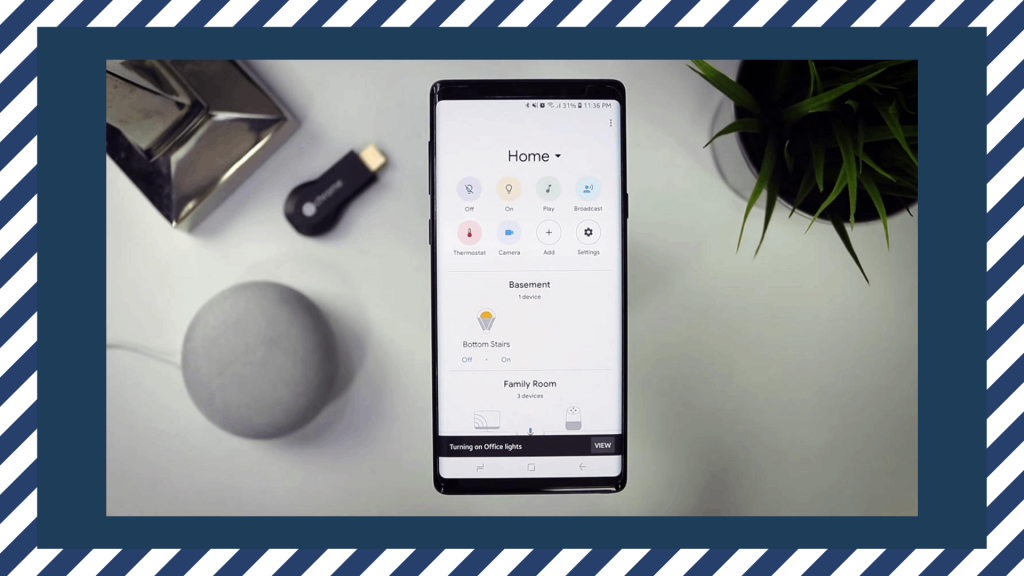
FAQs
If you want to stop the Google Home app from listening when it’s not supposed to, open the “Settings” app on your phone and go to “Google Home.” Under “Activity controls,” turn off “Listen for voice instructions.”
To control your Nest Camera from the Google Home app, open the “Settings” app on your phone and go to “Google Home.” Under “Devices,” tap on the name of your Nest Camera. Under “Remote controls,” you’ll be able to control your camera with voice commands.
To control your Chromecast from the Google Home app, open the “Settings” app on your phone and go to “Google Home.” Under “Devices,” tap on the name of your Chromecast. Under “Remote controls,” you’ll be able to control your streaming device with voice commands.
To control your thermostat from the Google Home app, open the “Settings” app and go to “Google Home.” Under “Devices,” tap on the name of your thermostat. Under “Remote controls,” you’ll be able to control your thermostat with voice commands.
To control your lights from the Google Home app, open the “Settings” app on your phone and go to “Google Home.” Under “Devices,” tap on the name of your lightbulbs. Under “Remote controls,” you’ll be able to control your lights with voice commands.
To control your door locks from the Google Home app, open the “Settings” app on your phone and go to “Google Home.” Under “Devices,” tap on the name of your door lock. Under “Remote controls,” you’ll be able to control your door lock with voice commands.
Conclusion
A lot has changed since the days of using a regular TV to mirror what was on our Android devices. With the advent of Google Home, we now have an app that can do just that without ever leaving our comfort zone. In this article, I will show you how to easily screen mirror your Android device with the help of the Google Home app.
If you’re looking for ways to improve your quality of life by being able to manage everything from your entertainment center in one place, then I highly recommend giving Google Home a try.