You might be wondering whether you can use Samsung Smart Things to do screen mirroring. The answer is yes! Here’s a look at how to set up this feature and what you can use it for.
What is Samsung Smart Things?
Samsung Smart Things is a home automation system that allows users to control and monitor various smart devices in their homes.

One of the features of Samsung Smart Things is screen mirroring, which will enable users to wirelessly connect their Samsung smartphones or tablets to compatible TVs and monitors. In this article, we’ll discuss whether Samsung Smart Things can do screen mirroring and how to set it up.
What Can Samsung Smart Things Do?
You might be surprised to learn that Samsung Smart Things can do more than control your smart home devices. In fact, it can also do things like screen mirroring.

So, if you’re wondering whether Samsung Smart Things can do screen mirroring, the answer is yes! You can use this feature to share your phone’s screen with a compatible TV or monitor. This can come in handy if you want to show off some photos or videos or even give a presentation.
To use screen mirroring with Samsung Smart Things, you’ll need to have a compatible TV or monitor. Once you have that set up, you can open the Smart Things app on your phone and select the “Screen Mirroring” option. Then, choose the device that you want to share your screen with and follow the prompts.
Keep in mind that not all Samsung TVs and monitors are compatible with this feature. So, if you’re not sure whether your device is compatible, it’s always a good idea to check with the manufacturer first.
Does Samsung Smart Things Do Screen Mirroring?
Yes, Samsung Smart Things can do screen mirroring! Here’s how:
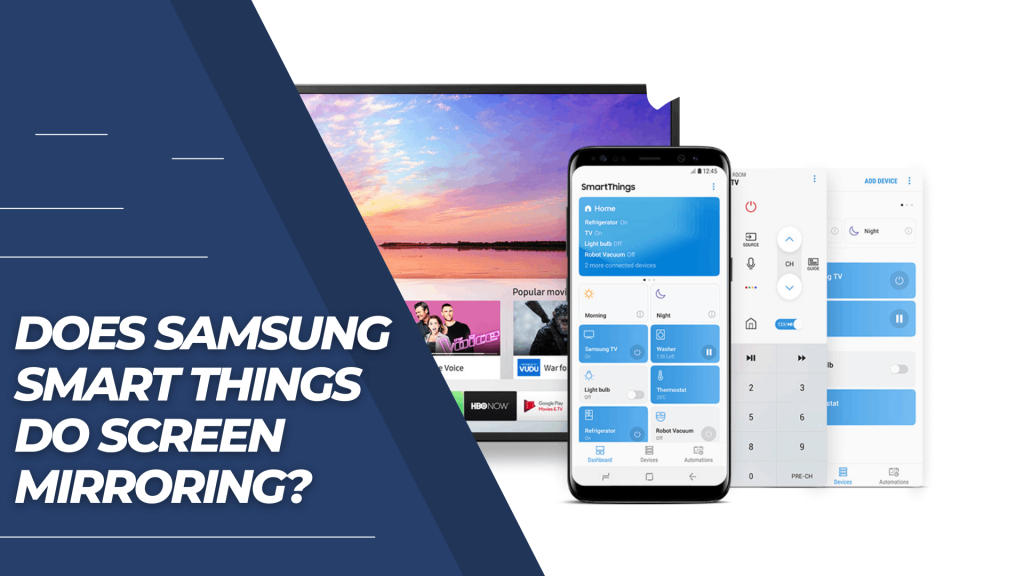
To enable screen mirroring on your Samsung Smart TV:
-Go to Settings > External Device Manager > Screen Mirroring.
-Then, select the device you want to mirror to and follow the prompts.
-Once you’ve enabled screen mirroring, your Samsung Smart TV will be able to display anything that’s playing on your compatible device. This includes movies, TV shows, games, and more.
How to Use Samsung Smart Things for Screen Mirroring
If you have a Samsung Smart TV, you may be wondering if you can use it to mirror your phone or tablet screen. The answer is yes! Here’s how to do it:
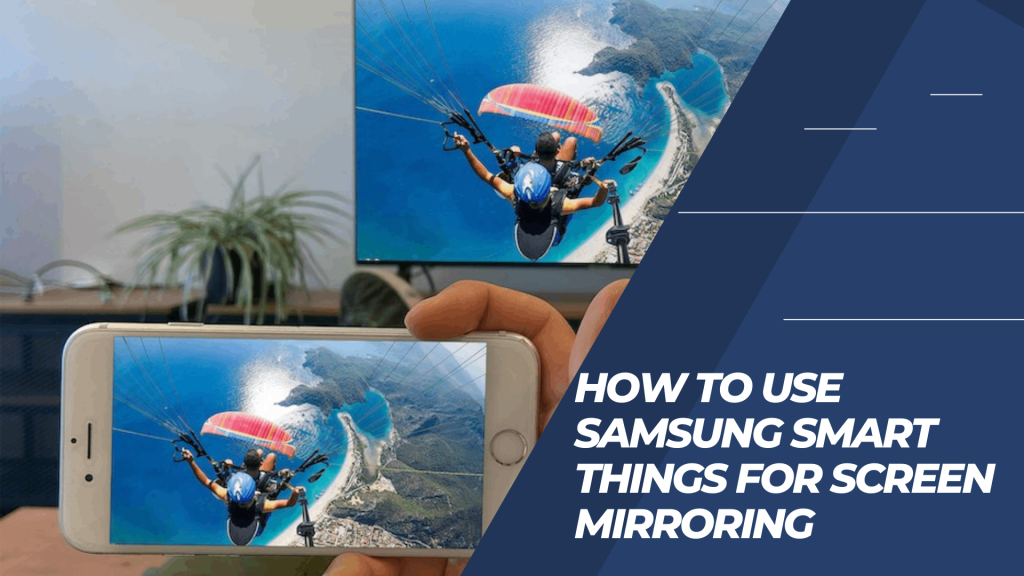
| 1. | On your Samsung phone or tablet, open the Smart Things app. |
| 2. | Tap the Devices tab, then select your Samsung TV from the list of connected devices. |
| 3. | Tap the Screen Mirroring icon at the top of the screen. |
| 4. | Select your TV from the list of available devices. |
Your TV will now display whatever is on your phone or tablet screen. You can use this to show photos and videos or even to play mobile games on a bigger screen.

FAQs
Yes, Samsung Smart Things can do screen mirroring. You can use the Smart View app to connect your Samsung phone or tablet to your TV and enjoy content from your device on a bigger screen. For more information, check out our how-to guide.
In addition to screen mirroring, Samsung Smart Things can also be used to control compatible devices in your home, like lights, cameras, and thermostats. You can create custom routines to automate specific tasks, like turning off the lights when you leave the house or setting the temperature before you come home. You can also use the Smart Things app to monitor your home’s security, get notifications if there’s unusual activity, and more.
You’ll need to download the Smart Things app on your compatible Samsung phone or tablet. Once you’ve downloaded the app, you’ll need to create a Samsung account and then log in. Once you’re logged in, you can start adding devices and creating routines.
Samsung Smart Things is compatible with a wide range of devices, including Samsung TVs, phones, and tablets, as well as other brands of smart TVs, phones, and tablets. You can view a complete list of compatible devices on Samsung’s website.
No, you don’t need a Samsung TV to use Samsung Smart Things. However, if you have a Samsung TV, you can use the Smart View app to connect your phone or tablet to your TV and enjoy content from your device on a bigger screen.
Yes, you can use Samsung Smart Things with your iPhone. However, you’ll need to download the Smart Things app from the App Store and then log in with your Samsung account. Once you’re logged in, you can start adding devices and creating routines.
Yes, you can use Samsung Smart Things with your Android phone. You’ll need to download the Smart Things app from the Google Play Store and then log in with your Samsung account. Once you’re logged in, you can start adding devices and creating routines.
Samsung Smart Things is a platform that allows you to control compatible devices in your home, like lights, cameras, and thermostats. You can create custom routines to automate specific tasks, like turning off the lights when you leave the house or setting the temperature before you come home.
You can also use the Smart Things app to monitor your home’s security, get notifications if there’s unusual activity, and more. Samsung Connect is a mobile app that allows you to control compatible Samsung devices in your home, like TVs, refrigerators, and washing machines.
You can also use the app to monitor your home’s security, get notifications if there’s unusual activity, and more.
Conclusion
Overall, it seems that Samsung Smart Things can do screen mirroring in a limited capacity. However, there are better options out there if you’re looking for a comprehensive screen mirroring solution. If you have any other questions about Samsung Smart Things, be sure to check out our other articles on the topic.